Editing Custom Attributes |

|

|

|
||
Editing Custom Attributes |

|

|

|

|
|
|
||
Any model element which has one or more custom attributes, contains a Custom Attributes page in its properties dialog. On this page, the custom attributes that belong to the model element are listed.
A custom attribute of a model element can be edited by opening the Custom Attributes page of the model element's Properties dialog and clicking the value of the desired custom attribute. For most custom attribute types, you can just type in the value directly to the field. The values for Boolean and enumerated attributes are selected from a drop-down list. The value for External model custom attribute is defined by typing a URL to the value field or by clicking either the Browse or the Browse Server button, as with External Model Process Steps, except that embedding external models is not possible. In addition, as with External Model Process Steps, the external model can be opened by clicking the Open button. You can also add new values for the attribute by selecting Add if the custom attribute is allowed to have several values.
You can use the Remove button to remove individual values from attributes that have cardinality N. The button is enabled only when an attribute with cardinality N is selected in the list.
To clear the value of the selected attribute, select the Clear button. If the value is an attribute set, the action clears all sub-values of the attribute set. If the attribute is an attribute with cardinality N, it removes all values from that attribute.
For memo and relation attributes, you can use the Modify button to edit the values. Then a new window is opened where you can edit the values, or in the case of a relation attribute, Select Model Elements for Relation is opened for selecting the model element.
For enumerated custom attributes, you can also change the value by right-clicking on the element on the diagram and selecting the value from the pop-up menu, instead of opening the properties dialog. The attribute name is shown in the menu and its values are shown as sub-items. Select the value by clicking the sub-item. The custom attributes are shown in the pop-up menu only when a single element is selected. Enumerated attributes in attribute sets or enumerated attributes with cardinality N are not shown. Thus, these values can only be changed in the properties dialog.
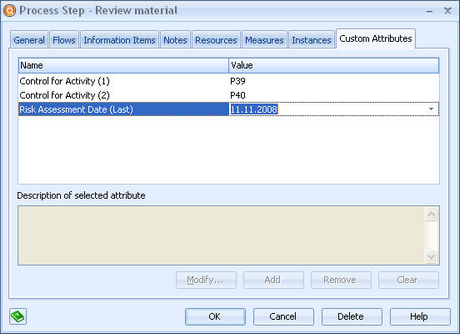
Editing a custom attribute from a Process Step dialog