Linking QPR Modeling Client and QPR Metrics |

|

|

|
||
Linking QPR Modeling Client and QPR Metrics |

|

|

|

|
|
|
||
![]()
![]()
QPR Metrics is a powerful business management tool utilizing the Balanced Scorecard concept. QPR Metrics and QPR Modeling Client can be linked together to form an efficient business management tool package. With the link active, it is possible to drill down from QPR Modeling Client's model elements to corresponding measures in Metrics and vice versa in the QPR Portal, allowing you to see how the process is carried out and simultaneously see indicator information on its efficiency.
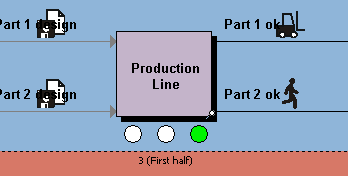
The "Production Line" subprocess with linked indicator, measure value, and period information.
The picture above shows a subprocess called "Production Line" being linked to a Metrics model which has a measure for the Production Line's performance. As the indicator shows, the line is performing well. Below is the corresponding Metrics measure, showing a link to the Production Line process step. Note that the links are visible only in the QPR Portal.
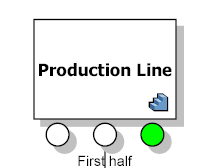
"Production Line" Metrics measure with a link to the corresponding QPR Modeling Client process step.
The Metrics link can be activated opening the Metrics Link Properties dialog from the Model tab of the ribbon and setting the link state to enabled. Metrics link settings for separate process steps can be defined in the Metrics Link dialog. Links between Metrics and QPR Modeling Client can be defined either by inputting the required Metrics data into the fields in the Metrics Link dialog or by drag-and-dropping Metrics measures from the Scorecard Navigator to supported model elements in the QPR Modeling Client Navigator or on the diagram.
Tutorial: How to Establish a Link Between QPR Modeling Client and Metrics
•Make sure you have the full QPR package installed and both products can be used through the QPR Portal. If you have problems installing and setting up the products, consult the product Administrator 's Guides and the QPR Help Desk.
•Open a connection to the QPR BizArchitecture Server and either create a new Server model or use an existing one.
•Open the Metrics Link Properties dialog from the Model tab of the ribbon by clicking the Metrics Link button and enable the Metrics link.
From now on, there are two different ways to proceed:
Alternative 1:
•Open the Scorecard Navigator in the Scorecard Explorer
•Open the Navigator in QPR Modeling Client
•Drag a Metrics measure from the Scorecard Navigator over a process step in the QPR Modeling Client Navigator or the diagram view. The mouse cursor will change into an arrow with a plus sign below it when the linking is possible. Release the mouse button, and the Metrics Link dialog will open.
•Verify that the information is correct and click OK to close the Metrics Link dialog.
Alternative 2:
•Check the name of the Metrics model you are creating a link to and provide its name to the "Default Metrics model name" field. However, this step is not mandatory, as you can define the model separately for all the process steps.
•Open the Metrics Link dialog from the Web Style Dialog for Elements, and select how the link will be displayed by choosing the desired option from the drop-down menu and select whether to show measure value and period in QPR Portal. See the Web Style Dialog for Elements topic for more details on these settings.
•Go to the diagram view, right-click the model element (see the list of supported elements in the previous chapter) that you wish to link with a Metrics measure and select Metrics Link... from the pop-up menu. The Metrics Link dialog will open.
•In QPR Metrics, double-click the measure to which you wish to create a link to from QPR Modeling Client. Go to the General tab, copy the value in the Identifier field and paste the value into the "Measure identifier" field in the Metrics Link dialog. If you do not have access to the Metrics model or your user rights are not sufficient, contact the Metrics model administrator and request the correct value.
•Close the Element Properties dialog in QPR Metrics. Locate the scorecard that contains the element you just viewed in the Scorecard Navigator, right-click it and select the Properties option from the pop-up menu. Copy the value in the Identifier field and paste it into the "Scorecard identifier" field in the Metrics Link dialog. If you do not have access to the Metrics model or your user rights are not sufficient, contact the Metrics model administrator and request the correct value.
•Close the dialog and make sure that model is set to be published (this can be done in the Server Model options tab of the Modeling Options dialog).
•Save the model and log into QPR Portal. Open the Processes tab and select the model you created the link in. You should see Metrics information (indicator, for example) connected to your model element in the way you chose in step 5.
Get more information on QPR Metrics from http://www.qpr.com/Solutions/Balanced_Scorecard/ or contact the QPR Help Desk.