Measure Dialog |

|

|

|
||
Measure Dialog |

|

|

|

|
|
|
||
The Measure dialog is used to show properties of one measure. The Measure dialog can be accessed from the Measures dialog, the Analysis View, the Process Step dialog, the Group dialog or the Connector dialog.
The Measure dialog has the following pages: General, Description, and Custom Attributes (when the measure contains custom attributes).
![]()
![]() In the case multilingual modeling has been enabled, click the
In the case multilingual modeling has been enabled, click the ![]() button to open the Translation dialog for adding translations for different languages. You can translate items which are inputted into the model, i.e. items such as element names, flow names, resource names, etc. The
button to open the Translation dialog for adding translations for different languages. You can translate items which are inputted into the model, i.e. items such as element names, flow names, resource names, etc. The ![]() button opens the translation dialog with the translatable strings of the current tab included. Note that the fields display the values of the currently selected modeling language, i.e. in the case translation has not been provided for the active modeling language, the fields are empty.
button opens the translation dialog with the translatable strings of the current tab included. Note that the fields display the values of the currently selected modeling language, i.e. in the case translation has not been provided for the active modeling language, the fields are empty.
General
The General page displays the name, symbol, value type, value format, unit, calculation settings and subprocess calculation method of the measure.
The symbol is a unique identifier for the measure. When a new measure is created, QPR Modeling Client will assign it a unique symbol by getting the model object id and adding "MO" to its beginning. It is also possible to edit the symbol. Allowed characters in the symbol field are alphanumeric characters in upper case and lower case.
The "Value Type" defines whether there are one or two values (start and end) for each measure value. The "Value Format" is one of the following: date, date and time, time, or numeric. The displayed formats (order, abbreviations and separators) are based on your system settings which are defined in the Control Panel. The "Unit" is a text describing the unit of values, e.g. $ or kg.
"Calculation settings" allow you to select whether or not to include zeros and missing values in the calculation of the selected measure. Select the "Ignore zero values" checkbox to exclude zero values from the calculation of the measure. Likewise, you can select the "Ignore missing values" checkbox to exclude missing values from the calculation of the measure. Subprocess Calculation Method: From this drop-down list, you can select a calculation method to be used as the default calculation method for all subprocesses of the current model. Calculation methods can also be assigned to individual subprocesses. This can be done on the "Measures" page of the Process Step dialog dialog for the subprocess.
Click the "Recalculate" button to recalculate the measure with the selected subprocess calculation method.
Description
On the Description page, a large memo field for showing and editing description is available.
Custom Attributes
In the Custom Attributes tab, you can manage the values of custom attributes and view the descriptions of selected attributes. This tab is visible only if custom attributes have been defined for measures. To define a value for the listed attribute, you can just type in the value directly to the field. The values for Boolean and enumerated attributes are selected from a drop-down list. You can also add new values for the attribute by selecting Add if the custom attribute is allowed to have several values (the attribute has cardinality N).
You can use the Remove button to remove individual values from attributes that have cardinality N. The button is enabled only when an attribute with cardinality N is selected in the list.
To clear the value of the selected attribute, select the Clear button. If the value is an attribute set, the action clears all sub-values of the attribute set. If the attribute is an attribute with cardinality N, it removes all values from that attribute.
For memo and relation attributes, you can use the Modify button to edit the values. Then a new window is opened where you can edit the values, or in the case of a relation attribute, Select Model Elements for Relation is opened for selecting the model element.
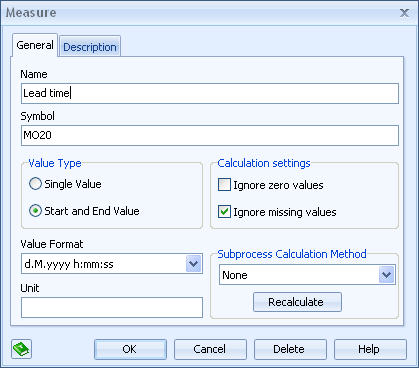
Measure dialog
Click the OK button to commit any changes you have made or click Cancel to close the window and abandon any possible changes. Click the Delete button to delete the measure. A confirmation is asked before the measure is deleted. Click the Help button to open the User's Guide.