Tool Palette |

|

|

|
||
Tool Palette |

|

|

|

|
|
|
||
The Tool Palette is located on the right side of the Diagram View. It consists of drawing tools divided into categories depending on the chosen modeling options and the chosen template. You can toggle the visibility of Tool Palette by clicking the ![]() button.
button.
![]() You can filter the tool palette contents by selecting a type group from the drop-down menu on the top of the tool palette. When a type group filter is selected, only those stencils and element types that belong to the type group are selectable. In addition, only those View Settings that belong to the type group can be selected. This feature is available with a separate license.
You can filter the tool palette contents by selecting a type group from the drop-down menu on the top of the tool palette. When a type group filter is selected, only those stencils and element types that belong to the type group are selectable. In addition, only those View Settings that belong to the type group can be selected. This feature is available with a separate license.
The Tool Palette includes the following controls when using the default template:
Favorites
This category is available when 'Show Favorites' is selected from the Tool Palette Pop-up Menu (see below). Any Tool Palette stencil can be dragged under the Favorite category. Note that you first have to unlock the Tool Palette from the pop-up menu.
Process Steps
![]() Activity
Activity
![]() Core Process
Core Process
![]() Decision
Decision
![]() External Model
External Model
![]() Information Container
Information Container
![]() Main Process
Main Process
![]() Subprocess
Subprocess
Flows
![]() Control Flow
Control Flow
![]() Information Flow
Information Flow
![]() Material Flow
Material Flow
Connectors
![]() Association
Association
Stores
![]() Information Store
Information Store
![]() Material Store
Material Store
Miscellaneous
![]() Organization Item
Organization Item
![]() Note
Note
![]() Group
Group
![]() Checkpoint
Checkpoint
![]() Picture
Picture
![]() Text
Text
A tool can be selected from the Tool Palette by clicking it (see Create Model Elements in a Diagram). After a drawing tool is used to create new model element on the diagram, the Select tool is automatically selected. To avoid this, double-click the tool stencil when selecting it.
![]()
![]() Administrators or model administrators can create or modify categories or stencils. Thus, if you are an administrator or model administrator, you can add new categories or delete old ones. You can also add a new stencil for the element type and have the same element type in different categories.
Administrators or model administrators can create or modify categories or stencils. Thus, if you are an administrator or model administrator, you can add new categories or delete old ones. You can also add a new stencil for the element type and have the same element type in different categories.
Pop-up Menu of Tool Palette
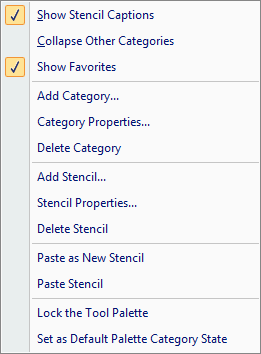
By right-clicking anywhere on the Tool Palette, you can open the pop-up menu where the following options are available.
Show Stencil Captions Used for toggling the visibility of the stencil caption beside the stencil.
Collapse Other Categories Other categories than the selected one are collapsed when you select this option.
Show Favorites Used for toggling the visibility of the Favorites category. This visibility setting is user specific.
Add Category... Opens the Tool Palette Category Properties dialog where you can add a name for the new category to be created. The new category is created as the last category in the Tool Palette but you can change its position by dragging it. However, you cannot move child model categories before base model categories.
Category Properties... Opens the Tool Palette Category Properties dialog where you can edit the name of the category.
Delete Category Deletes the selected category and all stencils in it (if such exist). A confirmation is asked before the category (and the stencils) are deleted. If the category has been inherited from a base model, you cannot delete the category.
Add Stencil... Opens the Tool Palette Stencil Properties dialog for creating a new stencil.
Stencil Properties... Opens the Tool Palette Stencil Properties dialog where you can edit the stencil properties.
Delete Stencil Used for deleting the selected stencil. A confirmation is asked before the stencil is deleted. If the stencil has been inherited from a base model, you cannot delete the stencil.
Paste as New Stencil Pastes the the graphical properties of an element on the clipboard to the tool palette as a new stencil.
Paste Stencil Pastes the graphical properties of an element on the clipboard to the selected tool palette stencil. The Paste Stencil dialog is opened to select which graphical properties are pasted.
Lock the Tool Palette Used to lock the Tool Palette stencils so that they cannot be reordered.
Set as Default Palette Category State Used to store the expanded/collapsed state of the Tool Palette groups.