Connecting to the Server, Opening a Model, Saving a Model |

|

|

|
||
Connecting to the Server, Opening a Model, Saving a Model |

|

|

|

|
Connecting to the Server, Opening a Model, Saving a Model |

|

|

|
||
Connecting to the Server, Opening a Model, Saving a Model |

|

|

|

|
|
|
||
![]()
![]()
![]() Exercise 41: Connect to a QPR BizArchitecture Server.
Exercise 41: Connect to a QPR BizArchitecture Server.
| 1. Open the Application menu by pressing the |
| 2. Type 'qpr' to the Login Name field and 'demo' to the Password field, and click OK or press Enter. |
Note that when you are running a standalone installation, connecting to the server is automatic, i.e. the Login to QPR BizArchitecture Server dialog will open when you start QPR Modeling Client.
![]() Exercise 42: Open a model from server.
Exercise 42: Open a model from server.
| 1. From the Application menu, select Open > Server model: |
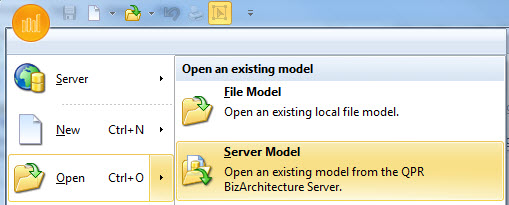
Alternatively, you can click the Open model button in the Quick Access Toolbar 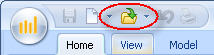 or press Ctrl+O.
or press Ctrl+O.
The QPR BizArchitecture Server dialog displaying the models stored on the server will open.
| 2. In the dialog, select a model by clicking it and click Open. Alternatively, you can double-click a model to open it. |
![]() Exercise 43: Save a model to server.
Exercise 43: Save a model to server.
Note that you need to have a model open before you can save it.
| 1. From the Application menu, select Save. Alternatively, you can click the Save model button in the Quick Access Toolbar or press Ctrl+S. |
| The QPR BizArchitecture Server dialog displaying the models stored on the server will open. |
| 2. In the dialog, type a name for the model and click Save or press Enter. |
![]() Exercise 44: Open a file model when a server connection is active.
Exercise 44: Open a file model when a server connection is active.
| 1. From the Application menu, select Open > File model. |
| 2. Browse through your hard drive, select a model and click Open. |
![]() Exercise 45: Save a model to a file when a server connection is active and use a password to protect the file model.
Exercise 45: Save a model to a file when a server connection is active and use a password to protect the file model.
Note that you need to have a model open before you can save it.
| 1. From the Application menu, select Save As > File Model. |
| 2. A dialog will open asking if you want to protect the file model with a password. Click Yes. |
| 3. Type the password to the fields New Password and Retype New Password and click OK. |
| 4. Select a location for the model on your hard drive, type a name for the model and click Save. |