Modifying the Actual Values of a Measure |

|

|

|
||
Modifying the Actual Values of a Measure |

|

|

|

|
|
|
||
The exercise in this section requires that "Microsoft Silverlight" is selected as the Graphical views technology in QPR Configuration Manager.
![]() Exercise 12: Modify the Actual Values of the 'Market Share' Measure in the Asia Sales Office Scorecard.
Exercise 12: Modify the Actual Values of the 'Market Share' Measure in the Asia Sales Office Scorecard.
| 1. On the Scorecards tab, click Hierarchy Views. |
| 2. On the Navigation Frame, click the |
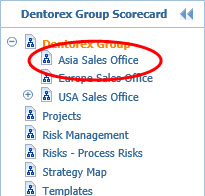
| 3. In the Viewing Frame, click the "+" icon on top of the Growth element (available only when "Microsoft Silverlight" is selected as the Graphical views technology in QPR Configuration Manager): |
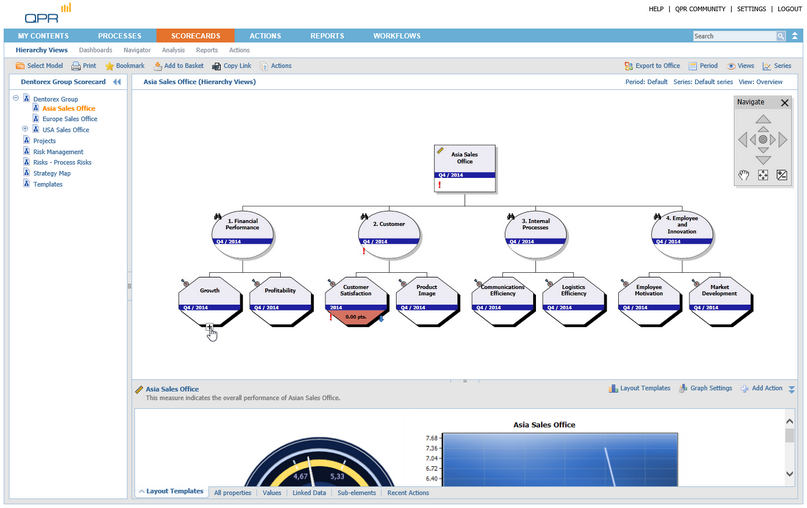
| 4. In the Viewing Frame, click the Market Share element: |
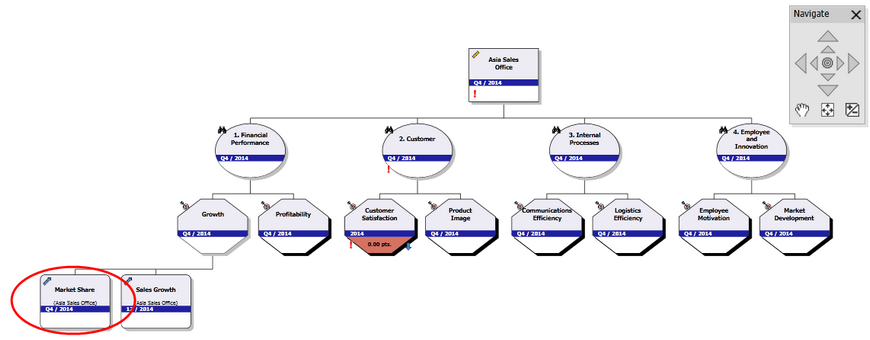
| 5. On the Details Pane, switch to the Values tab and click Edit: |

| 6. The Edit Values view opens. Type in new values in the Actual column: |
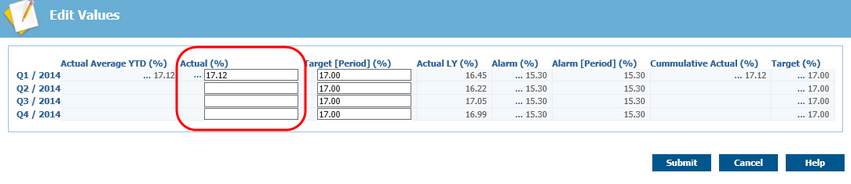
| 7. Click Submit to save the values. |
The values can now be seen in the Values tab section of the Details Pane.
For more information, see the Edit Values View topic in QPR Portal - User's Guide.