Open a Server Template |

|

|

|
||
Open a Server Template |

|

|

|

|
|
|
||
![]()
![]()
Whenever a Server template is being loaded (either when creating a new model or when defining a default Server template), the Open a Server Template dialog is shown for selecting the template.
![]() Click this button to create a new folder in the currently selected location.
Click this button to create a new folder in the currently selected location.
![]() Click this button to delete the currently selected template or folder.
Click this button to delete the currently selected template or folder.
![]() Click this button to refresh the listing of folders and templates.
Click this button to refresh the listing of folders and templates.
![]() Click this button to view the audit log.
Click this button to view the audit log.
![]() Click the help button to open the User's Guide section about this dialog.
Click the help button to open the User's Guide section about this dialog.
The Name box displays the name of the currently selected template. Information about the model is displayed in the right frame of the window.
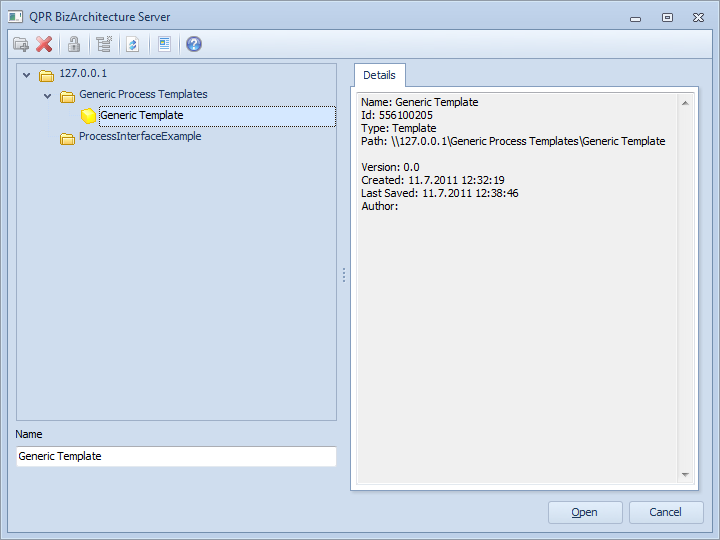
Open a Server Template dialog
After selecting the template, click the Open... button to load the template, or Cancel to exit the dialog without selecting a template.
Using the Pop-up Menu
You can also use a pop-up in the Open a Server Template view. The following commands are available in the pop-up menu:
Delete: Deletes the model.
Rename: Renames the model.
Collapse Branch: Collapses the currently selected folder branch.
Expand Branch: Expands the currently selected folder branch.
Collapse All: Collapses (i.e. closes all open folders) the folder tree.
Expand All: Expands the folder tree.
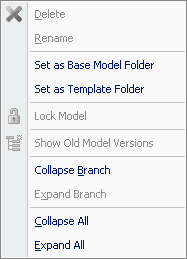
What Are Templates?
Templates are very useful in that once you have specified your desired modeling options, settings or even modeled a complete model, you can save them to a template and then easily re-use that model as a basis for every new model that you create. Templates (i.e. ".pmt" files with file models, Server models do not have the extension) can be saved and their usage optionally forced from within the Options dialog. If a default template has been set in the modeling options, but the usage is not forced, you will see the template path on the corresponding field and instead of Default settings either File template or Server template option is selected by default, depending on what kind of model is being created or used.