Print Preview Dialog |

|

|

|
||
Print Preview Dialog |

|

|

|

|
|
|
||
The Print Preview dialog can be opened by clicking the Print Preview button ![]() found under the Application Menu > Print. The Print Preview dialog can be alternatively opened by right-clicking an empty area on the diagram and selecting the "Print Preview..." menu item from the pop-menu.
found under the Application Menu > Print. The Print Preview dialog can be alternatively opened by right-clicking an empty area on the diagram and selecting the "Print Preview..." menu item from the pop-menu.
The Print Preview dialog contains the following controls:
![]() Opens the Print dialog to print the page(s).
Opens the Print dialog to print the page(s).
![]() Opens the Print Settings for Diagram Dialog.
Opens the Print Settings for Diagram Dialog.
![]() Changes the currently displayed page to the page on the left side.
Changes the currently displayed page to the page on the left side.
![]() Changes the currently displayed page to the page on the right side.
Changes the currently displayed page to the page on the right side.
![]() Changes the currently displayed page to the page above.
Changes the currently displayed page to the page above.
![]() Changes the currently displayed page to the page below.
Changes the currently displayed page to the page below.
Show pages: You can select between the options "All" and "Custom". If "All" is selected, all pages are shown in the preview window. If "Custom" is selected, you can define the number of pages using the spin buttons below.
![]() Closes the preview window.
Closes the preview window.
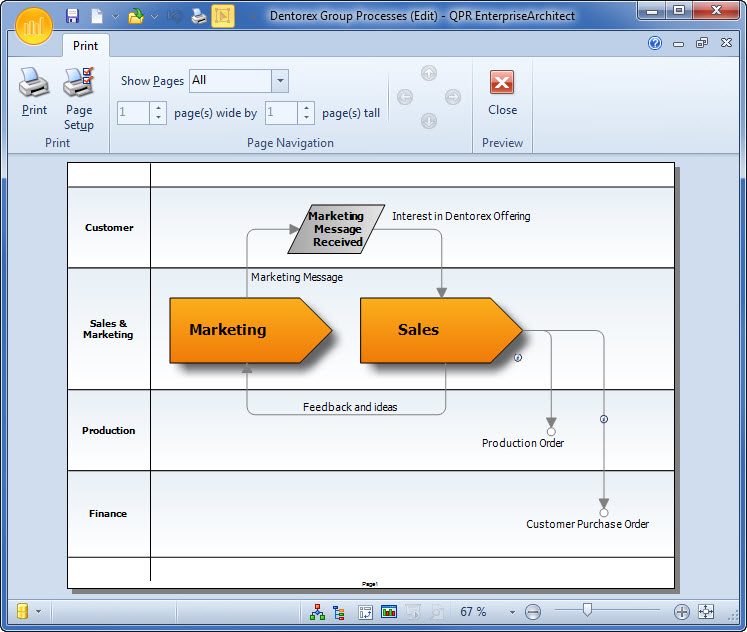
Print Preview Dialog
The Print Preview dialog displays a preview of the diagram to be printed. The currently selected diagram is shown in the preview window. You can change the settings for printing in the Print Settings for Diagram Dialog. If the "Print also all child diagrams" option is selected in that dialog and the current diagram includes child diagrams, the preview window displays the diagram hierarchy on the left side of the view. This diagram hierarchy contains only those diagrams that will be printed, starting from the diagram that is selected on the active diagram view. If the "Print also all child diagrams" option is not selected, or the currently selected diagram does not have any child diagrams, the hierarchy is not displayed.
If the diagram is using a custom page setup (defined in the Print Settings for Diagram Dialog), the icon ![]() is shown for that particular diagram in the diagram hierarchy view to indicate that custom print settings are used instead of the default ones.
is shown for that particular diagram in the diagram hierarchy view to indicate that custom print settings are used instead of the default ones.
If you change the settings in the Print Settings for Diagram Dialog and click Apply in that dialog, the changes are reflected immediately on the diagram in the preview window. Thus, to find the optimal zoom size for your diagram, you can keep the preview window open, try out different zoom sizes in the Print Settings for Diagram dialog and see what the updated diagram looks like in the preview window.
For zooming the preview window, you can use the following controls on the bottom of the dialog:
![]() Zoom factor drop down list. If you want to adjust zooming to a certain percentage, select the Zoom factor from the drop down list.
Zoom factor drop down list. If you want to adjust zooming to a certain percentage, select the Zoom factor from the drop down list.
![]() Zoom factor slider. Quickly access any zoom size between 10% and 200% by pressing the mouse button down over the slider and dragging it to the desired position. Double-click the slider to scale the diagram to fit into the window.
Zoom factor slider. Quickly access any zoom size between 10% and 200% by pressing the mouse button down over the slider and dragging it to the desired position. Double-click the slider to scale the diagram to fit into the window.
![]() Decrease zoom factor. Each click of this button decreases zoom by 10% and moves the slider accordingly.
Decrease zoom factor. Each click of this button decreases zoom by 10% and moves the slider accordingly.
![]() Increase zoom factor. Each click of this button increases zoom by 10% and moves the slider accordingly.
Increase zoom factor. Each click of this button increases zoom by 10% and moves the slider accordingly.
![]() Fit to screen. Click to show the whole diagram in the window.
Fit to screen. Click to show the whole diagram in the window.