Starting QPR Portal and Login |

|

|

|
||
Starting QPR Portal and Login |

|

|

|

|
|
|
||
The normal browser user of QPR Metrics or QPR Modeling Client can start the QPR Portal with their default browser software (i.e Internet Explorer or Mozilla Firefox). In the location field, type the address of the QPR Portal, provided by your system administrator.
QPR Portal can also be used as a standalone tool, with the QPR Foundation Server, product specific application servers and the web application server running on your computer. This training is based on the standalone configuration, so you need to have the QPR Foundation Server, QPR Metrics Server, QPR BizArchitecture Server, and the QPR Web Application Server up and running. See the QPR Administrator's Guide for information about configuring the servers.
![]() Exercise 7: Start QPR Portal and Login as the Demo User.
Exercise 7: Start QPR Portal and Login as the Demo User.
| 1. Start the QPR Servers by selecting the following items in the Windows start screen: |
QPR Foundation Server 2017.1
QPR Metrics Server 2017.1
QPR BizArchitecture Server 2017.1
QPR Web Application Server 2017.1
QPR Web Services Server 2017.1
In older versions of Windows, the shortcuts above can be found under Start -> All Programs -> QPR 2017.1 Servers
| 2. Start the QPR Portal by selecting [Start -> All Programs -> QPR 2017.1 Servers ->] QPR Portal 2017.1 |
| 3. Type 'qpr' in the Login name field and 'demo' in the Password field: |
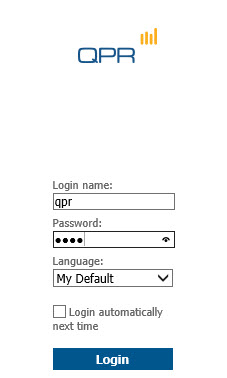
| 4. Click Login. The QPR Portal opens up with the default homepage. |