The Main Window and Working Views |

|

|

|
||
The Main Window and Working Views |

|

|

|

|
|
|
||
QPR Metrics Main Window
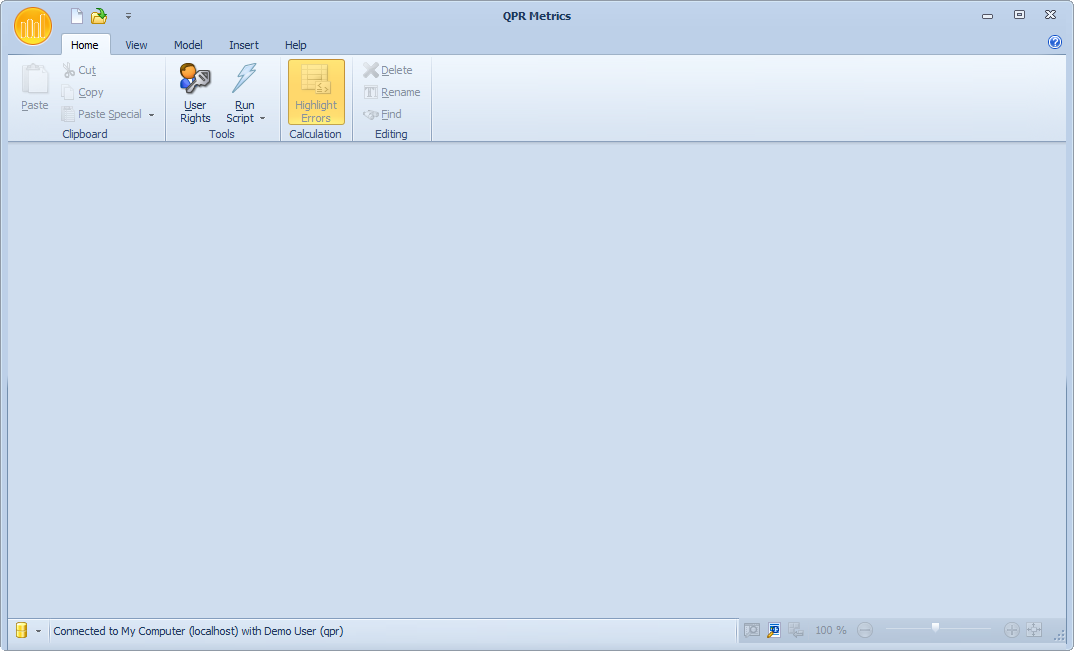
The QPR Metrics Main Window
On top of the QPR Metrics main window, there is the ribbon. The ribbon buttons are a quick way of executing QPR Metrics functions. Holding the mouse pointer on top of the buttons on the ribbon will give a short description of the function available through that button.
Clicking the Application Menu button ![]() will open the Application Menu.
will open the Application Menu.
Controls related to the server connection are located at the bottom left corner in the status bar area. The button also acts as a connection indicator, and the icon ![]() indicates that a server connection is active. The icon
indicates that a server connection is active. The icon ![]() indicates that QPR Metrics is not connected to the server. Regardless of the icon, clicking the button opens a menu containing all configured server connections.
indicates that QPR Metrics is not connected to the server. Regardless of the icon, clicking the button opens a menu containing all configured server connections.
Opening the Scorecard Explorer, Report Navigator, and Integration View can be done by clicking one of the ![]() buttons on the status bar.
buttons on the status bar.
In addition, the zoom controls ![]() are located at he bottom right corner of the status bar.
are located at he bottom right corner of the status bar.
Working Views
QPR Metrics provides a very useful model-navigating tool called the Scorecard Explorer.
The Scorecard Explorer window consists of three separate frames: the Model Navigator, the Tool Palette, and the Viewing Frame.
The model navigator and the tool palette frames are by default on the left and right side of the Scorecard Explorer window and they are used for browsing the business models. The viewing frame is in the middle and it can contain the Hierarchy Views, Dashboards, or Scorecard Navigator.
The Scorecard Explorer window can be opened by clicking Scorecard Explorer button in the View tab of the ribbon. The views in the Scorecard Explorer can be selected in the bottom of the Model Navigator:
![]() Hierarchy Views
Hierarchy Views
![]() Dashboards
Dashboards
![]() Scorecard Navigator
Scorecard Navigator
The Hierarchy View displays the scorecard you are working with in a visual, hierarchical format.
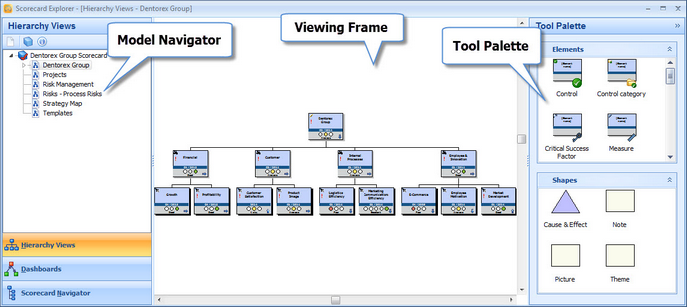
The Hierarchy View
![]() For more information regarding the Hierarchy Views, see section Hierarchy Views in the QPR Metrics User's Guide.
For more information regarding the Hierarchy Views, see section Hierarchy Views in the QPR Metrics User's Guide.
The Scorecard Explorer provides a model-browsing tool called the Model Navigator. The Model Navigator is fundamental to quick and easy navigation between the numerous model elements. The Model Navigator is also the optimal window for examining an entire model in one view.
The scorecards of a model can all be viewed and modified using the Model Navigator. By expanding and collapsing branches, you can browse through the hierarchical structure of a model. In this frame you can browse business models, view, add, delete, move and rename scorecards and information items.
The Tool Palette contains Elements and Shapes (in the case of Hierarchy Views and the Dashboards view) sections, from which you can drag new elements and shapes into the views.
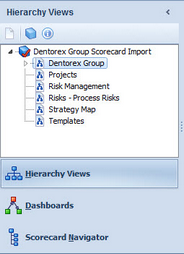
The Scorecard Navigator with the Model Navigator and the Tool Palette
The Scorecard Navigator allows you to view the contents of a particular scorecard. Using this view, you can view the scorecard's elements in a hierarchical structure and choose which of its information items and linked elements you wish to show in the view. Each of these items belonging to the scorecard can be created, edited, as well as deleted from this view.
When you are working on a model, it is practical to have several views open at the same time. This way, you can keep an eye on the big picture and work on the details at the same time.
![]() For more information regarding the Scorecard Navigator, see section Scorecard Navigator in the QPR Metrics User's Guide.
For more information regarding the Scorecard Navigator, see section Scorecard Navigator in the QPR Metrics User's Guide.