XML Export and Import |

|

|

|
||
XML Export and Import |

|

|

|

|
|
|
||
![]()
![]()
'![]() Exercise 94: Export the Dentorex Model as XML and then import the XML data to a new file.
Exercise 94: Export the Dentorex Model as XML and then import the XML data to a new file.
| 1. Open the Dentorex - Quality Management System server model. |
| 2. On the Model tab of the ribbon, click on Export XML. The XML Export Wizard will open. |
| 3. Select Export all and click Next: |
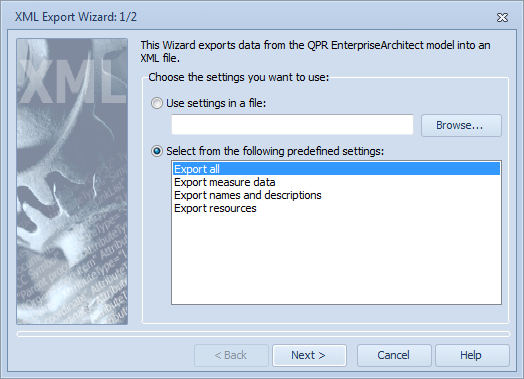
| 4. Input the location and name for the export file and click Finish. You can click the Browse button to select the location: |
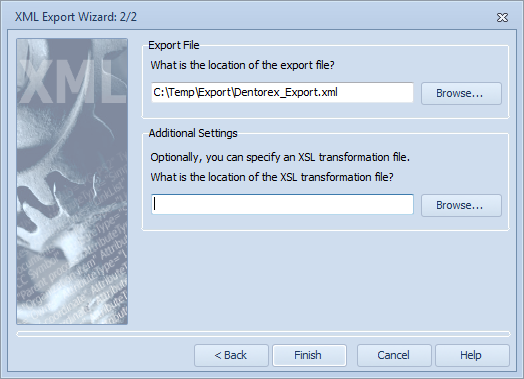
| 5. QPR Modeling Client will then begin the export. After the export has been completed, you can view the export log file if you like. |
| 6. Close the Dentorex - Quality Management System model. |
| 7. Create a new model using the default settings template. |
| 8. On the Model tab of the ribbon, click on Import XML. The XML Import Wizard will open. |
| 9. Select Import all and click Next: |
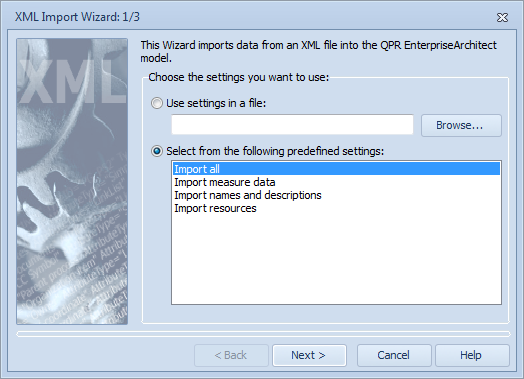
| 10. Input the location of the export file and click Next. You can browse to the location by clicking the Browse button: |
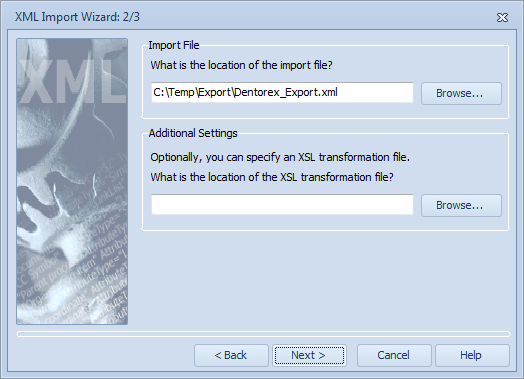
| 11. Select Create All and click Finish |
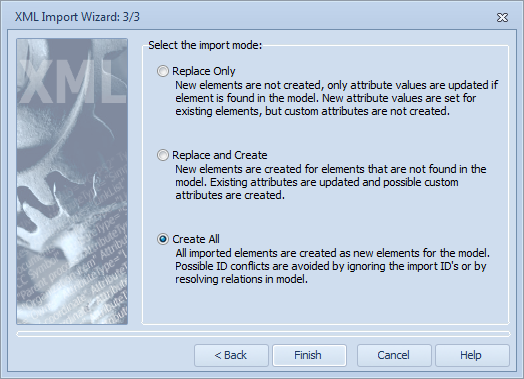
| 12. QPR Modeling Client will then begin the import. After the import has been completed, you can view the import log file if you like. |
| 13. Save the model. |
After the import is complete, the model will still need re-working, for example the layout of the elements and their graphical properties need to be set. In addition, the model structure needs to be verified.
More information about XML Imports and Exports can be found under the Imports, Exports & Integration topic in QPR Modeling Client - User's Guide.