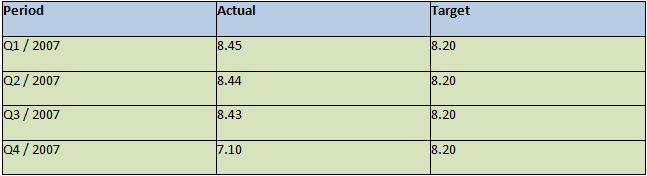QPR Knowledge Base 2019.1
In order to be able to define contents of the table more freely, a customized table can be used. Customized tables also allow tailoring the appearance of the table, by allowing for example formatting the table's borders and shading. A customized table can be used to present values, subprocesses, actions etc. in a tabular form.
A customized table is constructed in two parts. First, the header row of the table is created as a separate table. After this, a content row is created and placed inside a loop. When the document is generated, Word constructs a single table out of these components.
The steps to create custom table are as follows:
1.Create the header row of the table, containing column headers. Do this via Word's Insert Table functionality. The header should be a table containing one row and as many columns as you want:

2.Under the header row, create a loop that goes through the items you want to be on the table, for example periods. Make sure there are no whitespaces (empty spaces, line breaks etc. - it may be useful to turn on "Show formatting marks" in Word) left between the header row and the loop:

3.Between the start and end tags of the loop, create a content row. Use Word's Insert Table functionality to create a table of one row and as many columns as the header. Make sure that all columns are exactly of the same width as in the header. Also make sure there are no whitespaces between the loop's tags and the row:

4.Insert appropriate tags into the cells of the content row using the loop variable of the loop and custom tags:
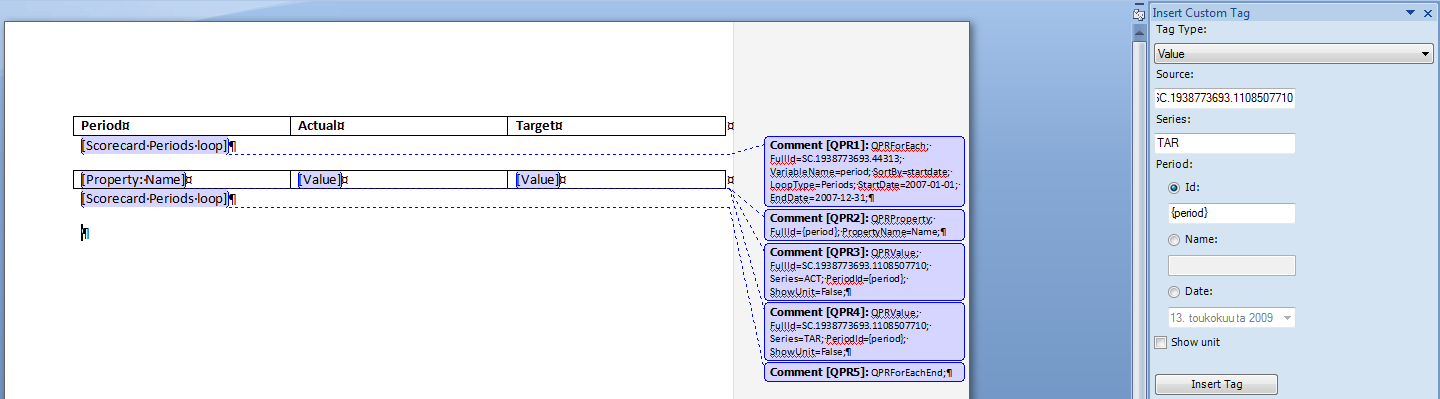
5.Modify the shadings, fonts, borders etc. of both rows as desired. Note that the Table Styles of Word are not compatible with QPR Add-in for Microsoft Office.
6.Publish the document. Notice how the components form a single table: