QPR Knowledge Base 2019.1
In this section, we are going to take a look at the different views in QPR Portal.
 Exercise 9: Explore the Contents of QPR Portal.
Exercise 9: Explore the Contents of QPR Portal.
 | 1. In the top right section of the window, click Settings: |
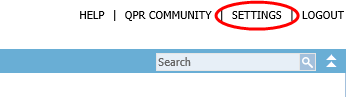
 | 2. The My Profile window opens. Change the Default details pane mode to Open and click OK. |
 | 3. Click the Scorecards tab and browse through the different views on the tab by clicking Hierarchy Views, Dashboards, Navigator, and Analysis: |
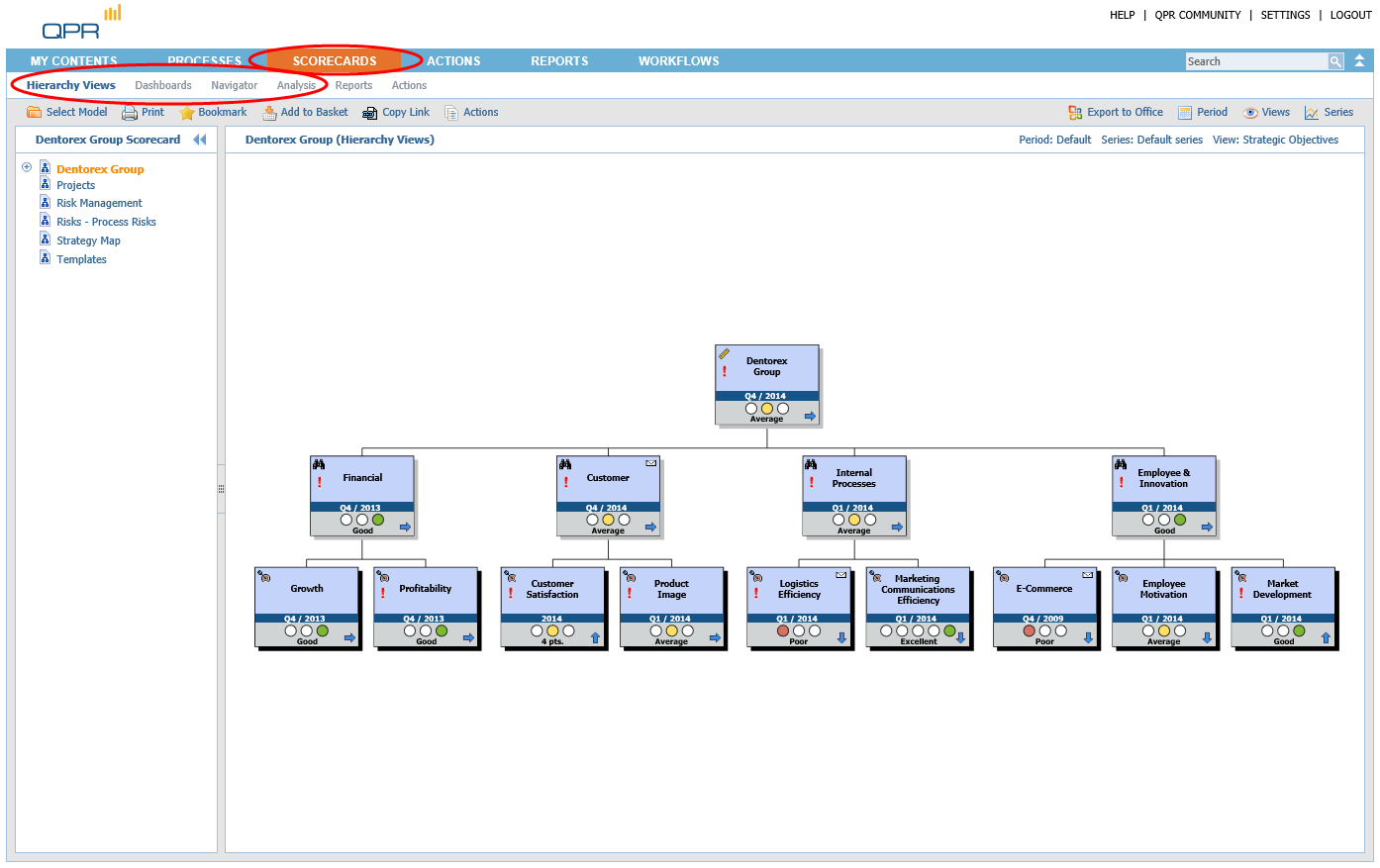
 | 4. In the Navigator view, expand and collapse the element hierarchy by clicking the |
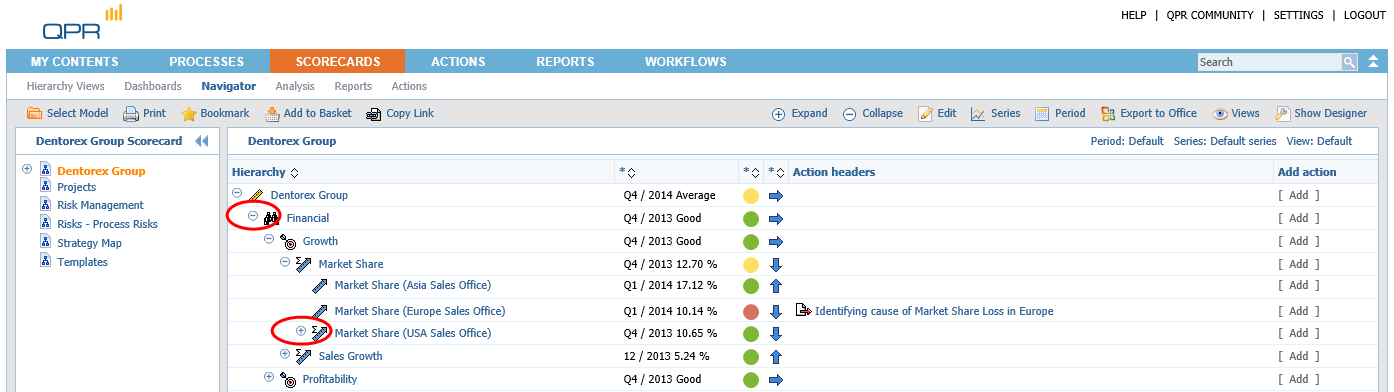
 | 5. In the Navigator View, click an element to show the properties of the element in the Details Pane: |
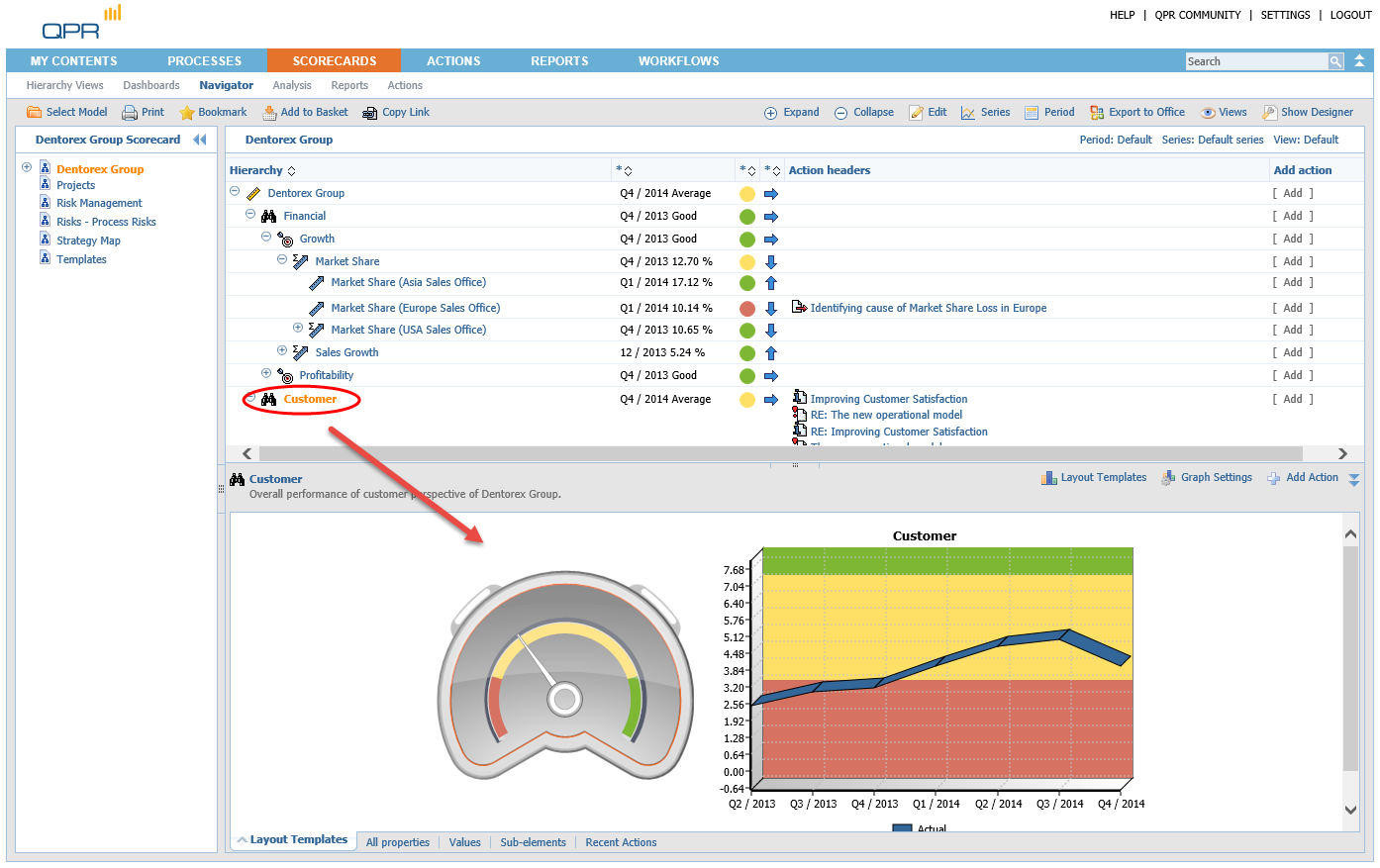
 | 6. Switch to the Processes tab, see the properties in the Details Pane: |
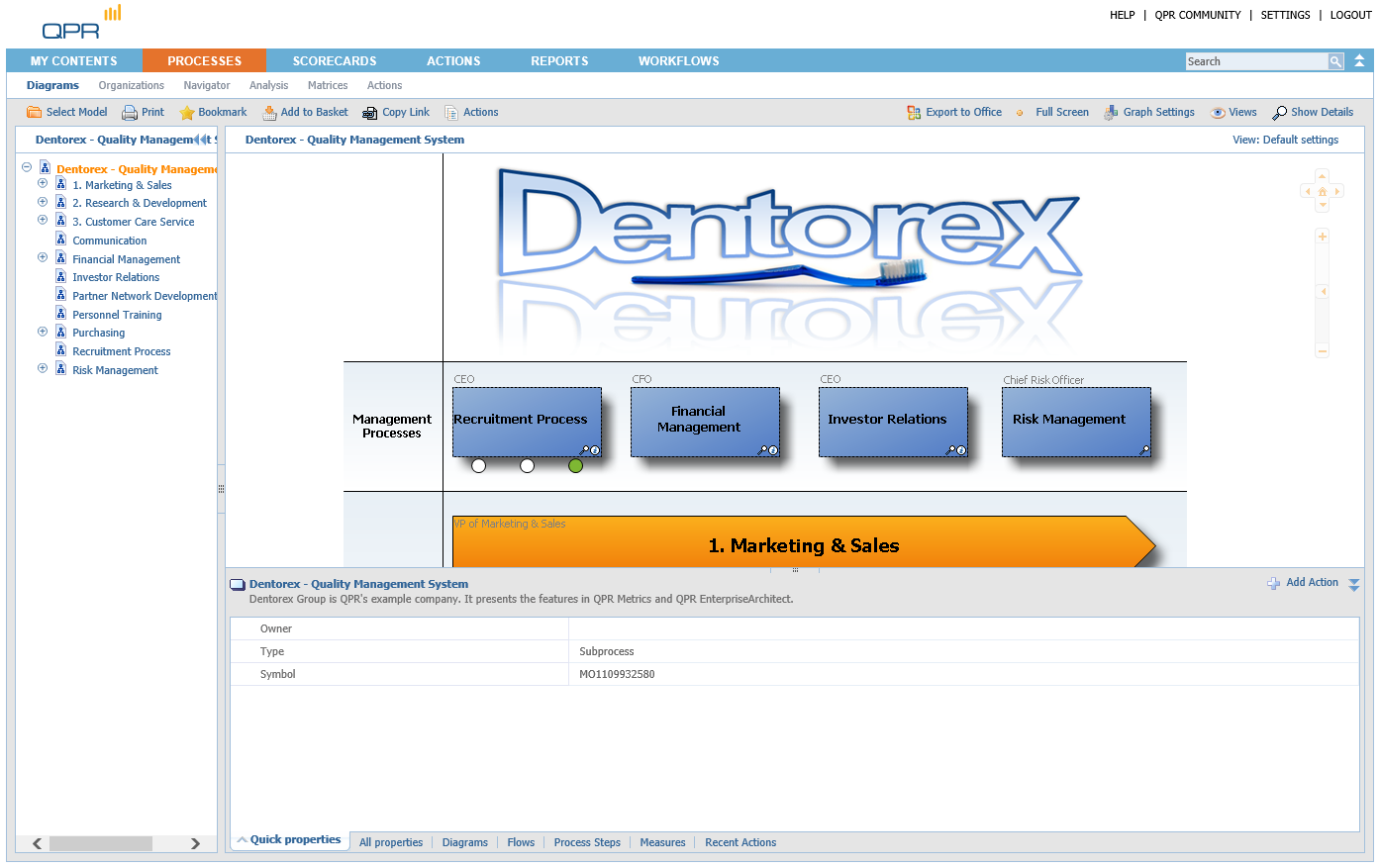
 | 7. Make the Details Pane smaller by dragging-and-dropping the pane border: |

 | 8. Click on a process step that has a shadow under it (subprocess) to go down to the child diagram: |
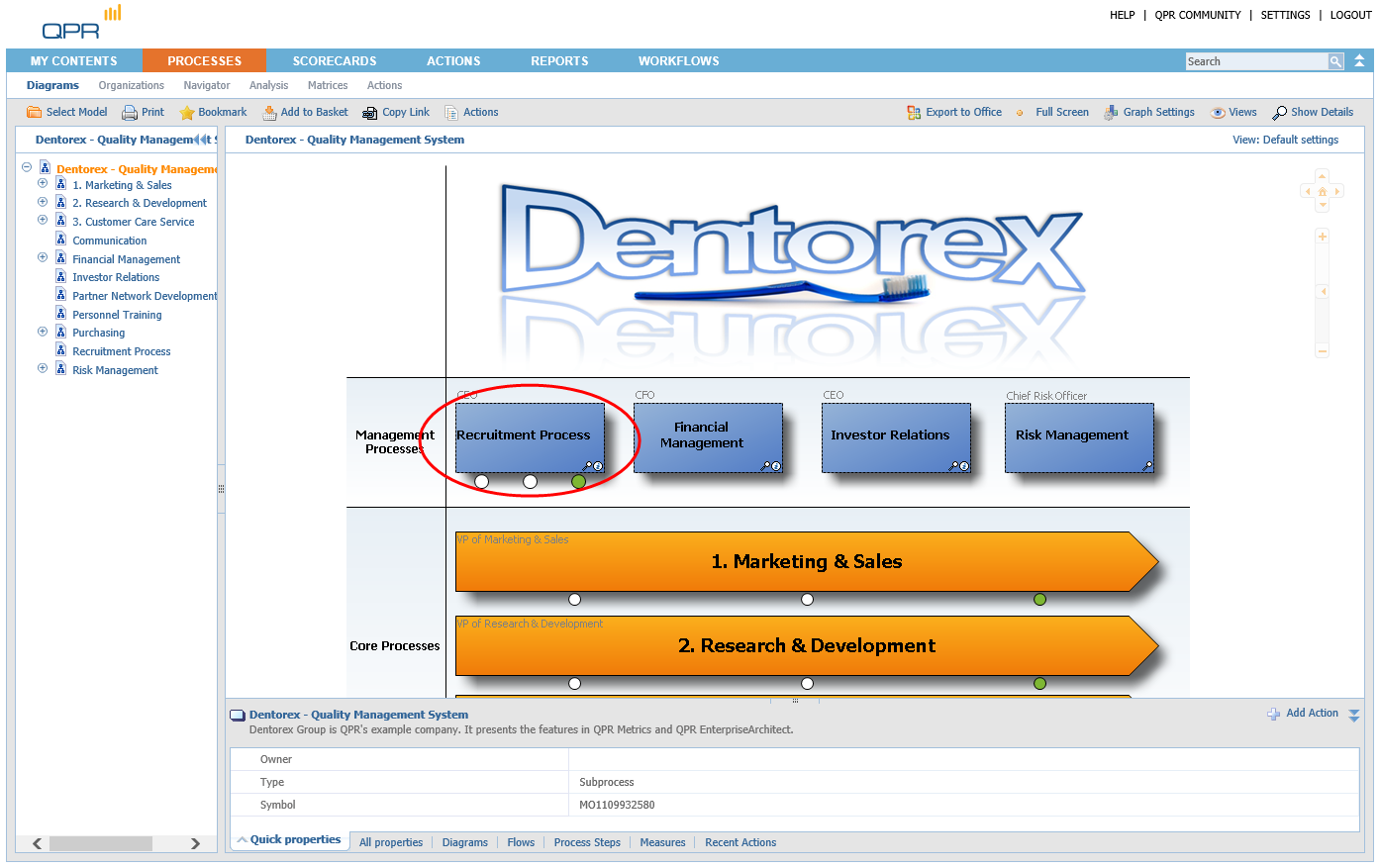
 | 9. On the child diagram, click on a process step that does not have a shadow under it to show the properties of the element in the Details Pane: |
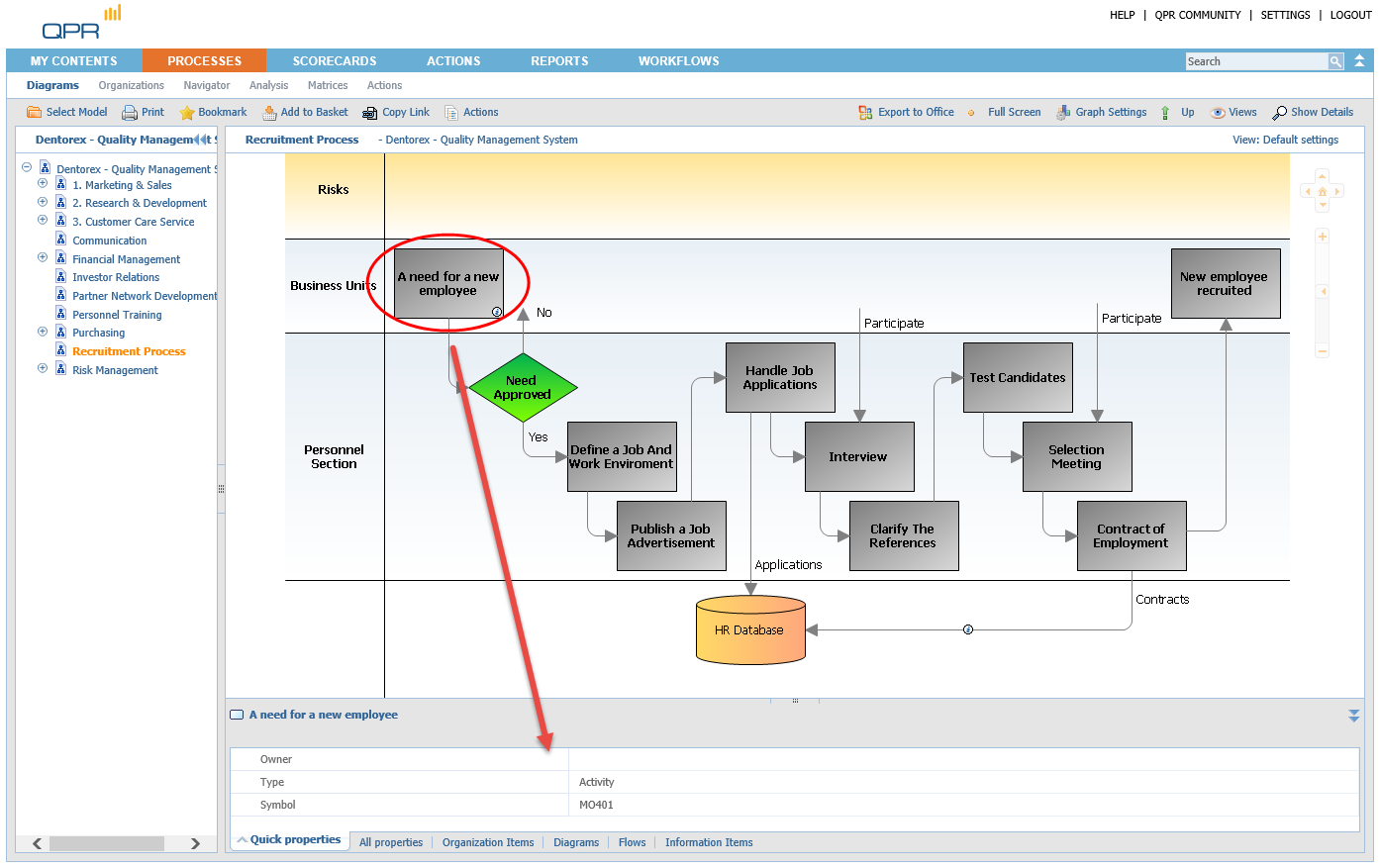
 | 10. Switch to the All properties tab in Details Pane: |
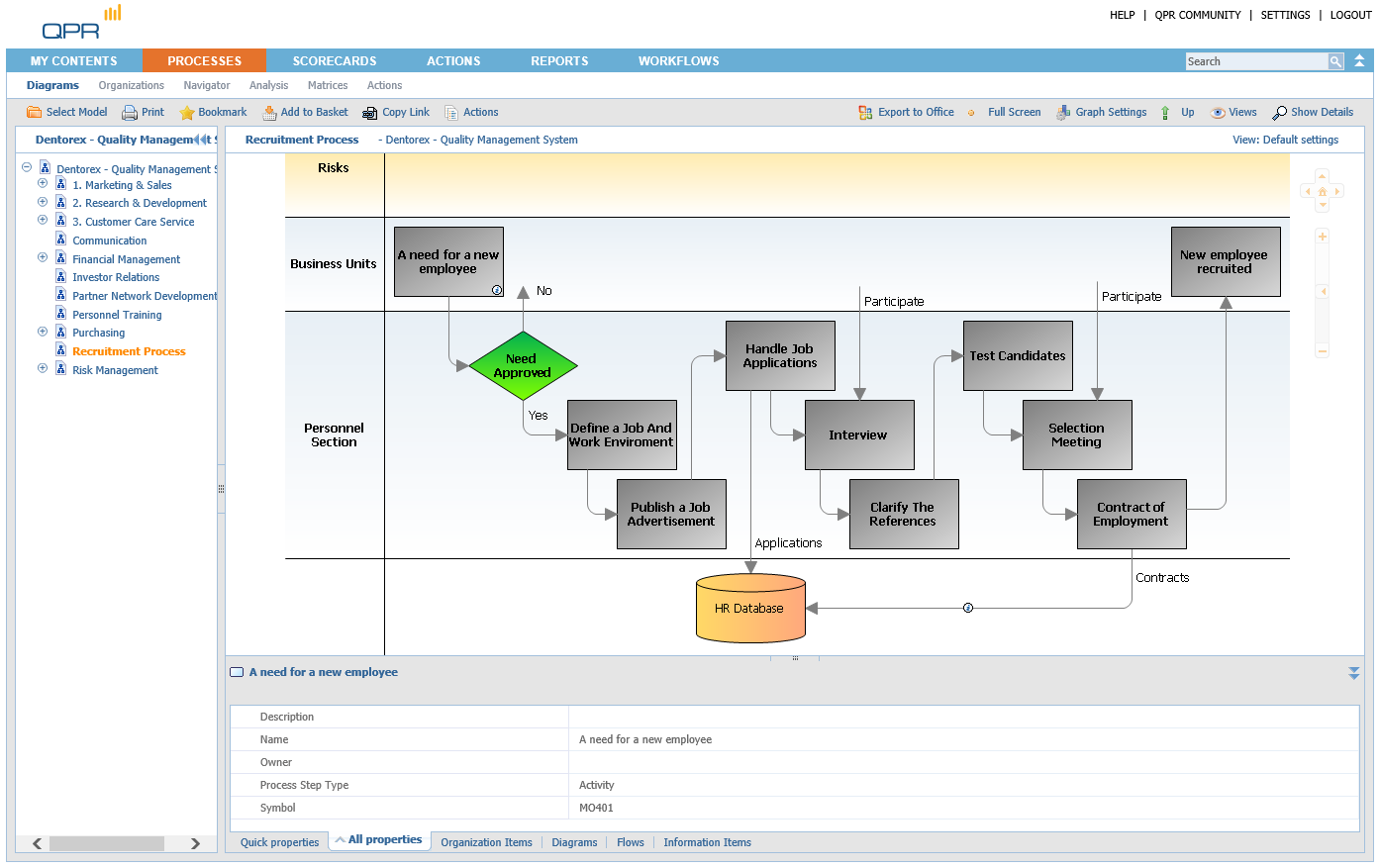
 | 11. Open the Analysis and Actions views by clicking Analysis and Actions: |
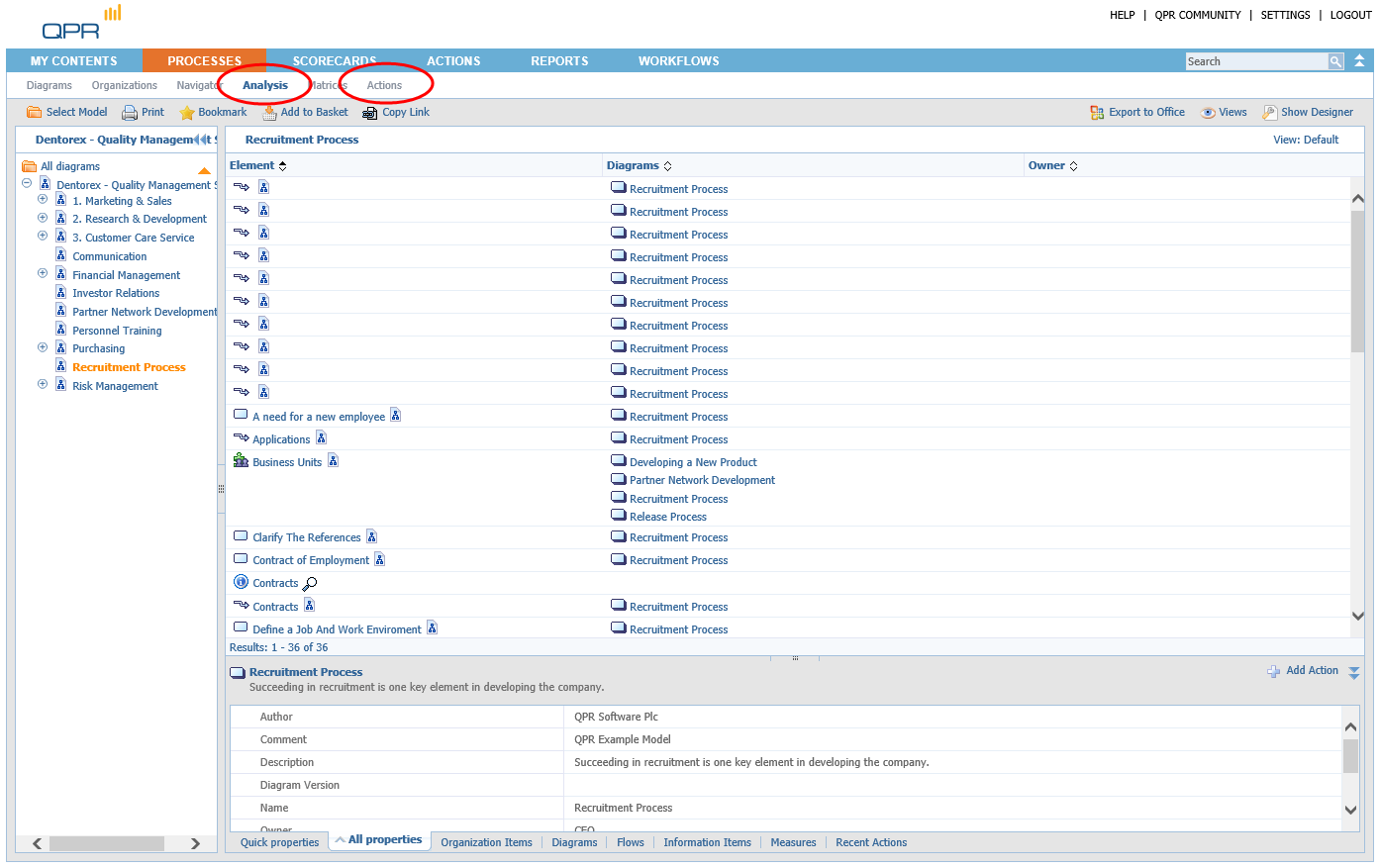
See the QPR Portal - User's Guide for more information on the different views.