QPR Knowledge Base 2019.1
Most tags needed in designing a report are available through Insert Field button. It opens the Insert Field pane, as seen below:
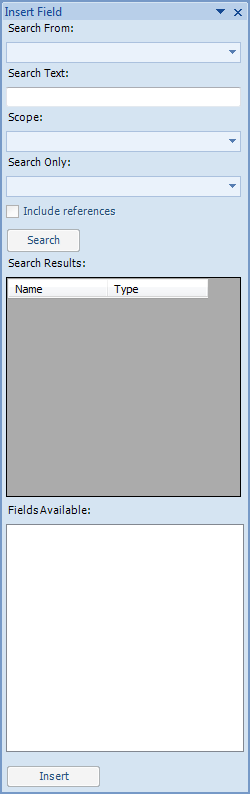
A field tag always contains a FullID, which identifies the model element from which its data comes from. Therefore a process of inserting a field tag begins with selecting the element. For this there is a search functionality.
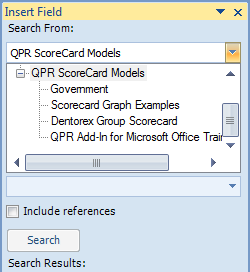
Use the Search From drop-down box to first select a model. QPR Modeling Client and QPR Metrics models can be found by expanding the corresponding tree node. Note that there are no child nodes under Actions or Users and Groups: In order to access them select the corresponding root node.
After selecting a model the rest of the choices are optional.
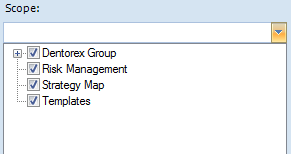
You can use the Scope drop-down box to limit the search only to certain branches of the model: Scorecards for the QPR Metrics models and process levels for QPR Modeling Client models. Uncheck the checkboxes next to branches you do not wish to include in the search.
Search only drop-down box can be used to limit the search only to certain kinds of objects (scorecards or elements) or to include or exclude loop variables from the search.
With Search Text you can perform a free text search in order to find the object you are interested in.
Note that Scope and Search Only are not supported for Actions and Users and Groups.
By default, QPR Add-In for Microsoft Office excludes reference elements from the search results. Select the Include references check box to display also reference elements in the search results.
Click the Search button. Objects corresponding to your search appear in the grid in Search Results. You can sort the results by clicking the column headers (Name or Type). Select the element you wish to include in your report.
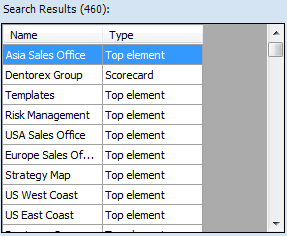
List of fields that you can use for the selected object appears in Fields Available. Possible fields are depended on the type of the object. Check all the fields you wish to include in the document and click Insert. Tags appear to the document.
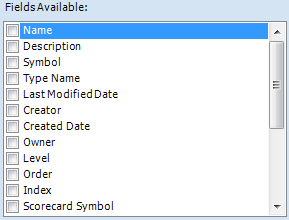
Graphs and tables are represented by special fields, which are described in the next sections.