 Exercise 34: Using the Location Field of a Bookmark to Link to a View.
Exercise 34: Using the Location Field of a Bookmark to Link to a View.
 | 1. Open the Hierarchy Views in the Scorecards tab. |
 | 2. In the Hierarchy View, click the Internal Processes element. |
 | 3. On the Details Pane, click the Internal Processes name to open the Element View. |
 | 4. On the Toolbar, click the  Bookmark button. Bookmark button. |
 | 5. The Create New Bookmark window opens. Select the URL in the Location field and press Ctrl + C to copy it to clipboard: |
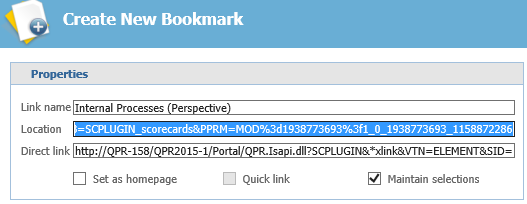
 | 6. Log out from QPR Portal by clicking Logout in the top right corner of QPR Portal. |
 | 7. Paste the URL from the clipboard to the Address bar and press Enter. The QPR Portal login page is displayed or if Integrated Windows Authentication or Single Sign-On is used, the Internal Processes Element View is opened. |
 | 8. Enter your Login name and Password and click Login. The Internal Processes Element View is displayed. |
You can also paste the URL, for example to e-mails and text documents.
 Exercise 35: Using the Copy Link Functionality to Link to a View
Exercise 35: Using the Copy Link Functionality to Link to a View
For some views, it is possible to get the link public URL by clicking the Copy Link button on the Toolbar.
 | 1. Open the Hierarchy Views in the Scorecards tab. |
 | 2. In the Hierarchy View, click the Internal Processes element. |
 | 3. On the Details Pane, click the Internal Processes name to open the Element View. |
 | 4. On the Toolbar, click the  Copy Link button. Copy Link button. |
 | 5. If you are using Internet Explorer, the link to the view will be placed on the clipboard. If you are using some other browser, a dialog showing the URL is opened. Press Ctrl + C to copy the URL to clipboard. |
 | 6. Log out from QPR Portal by clicking Logout in the top right corner of QPR Portal. |
 | 7. Paste the URL from the clipboard to the Address bar and press Enter. The QPR Portal login page is displayed or if Integrated Windows Authentication or Single Sign-On is used, the Internal Processes Element View is opened. |
 | 8. Enter your Login name and Password and click Login. The Internal Processes Element View is displayed. |
You can also paste the URL, for example to e-mails and text documents.
For more information, see the Using Public URL's topic in QPR Portal - User's Guide.
 Exercise 34: Using the Location Field of a Bookmark to Link to a View.
Exercise 34: Using the Location Field of a Bookmark to Link to a View.



 Bookmark button.
Bookmark button.
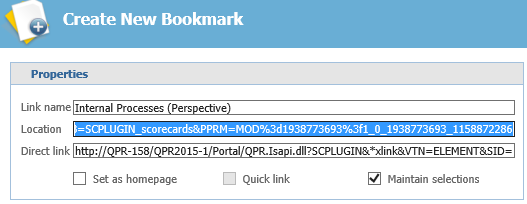



 Exercise 35: Using the Copy Link Functionality to Link to a View
Exercise 35: Using the Copy Link Functionality to Link to a View






