Add a User and Give User Rights |

|

|

|
||
Add a User and Give User Rights |

|

|

|

|
|
|
||
Users and User Groups can be defined in the QPR User Management Client. By customizing the user rights, you can add or delete users and user groups, as well as modify their access levels to the QPR Products.
![]() Exercise 120: Add a New User in the User Management Client and Assign Him User Rights.
Exercise 120: Add a New User in the User Management Client and Assign Him User Rights.
Note that the QPR Foundation Server must be up and running in order to start the client.
| 1. Select Start > All Programs > QPR 2017 Clients > QPR User Management. |
| 2. Type in 'qpr' as the Login name and 'demo' as Password: |
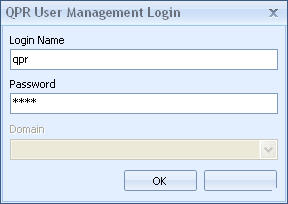
| 3. Verify that Users is selected on the bottom of the left frame and click Add User: |
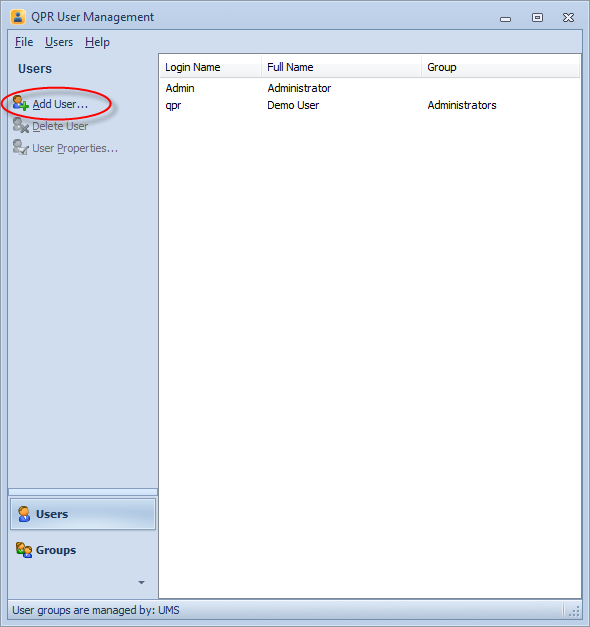
| 4. Enter the login name "jsmith" and click Change Password... to define a password for the login name. Type the full name and your e-mail address as well, so that e-mail notifications can be sent. Verify that Licenses and Product permissions method are defined as in the picture below: |
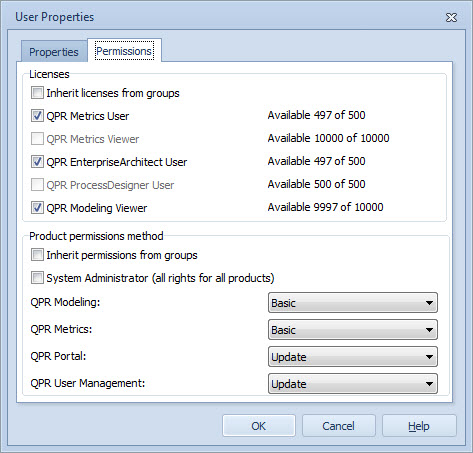
| 5. Close the dialog by clicking OK. |
For more information, see the Adding and Modifying Users topic in QPR User Management System - User's Guide.
![]() Exercise 121: Give John Smith full access to all model elements in the Dentorex Group model
Exercise 121: Give John Smith full access to all model elements in the Dentorex Group model
| 1. In the QPR Metrics client, open the Dentorex Group Scorecard model. |
| 2. On the Home tab of the ribbon, click the |
| 3. Select John Smith and click Properties: |
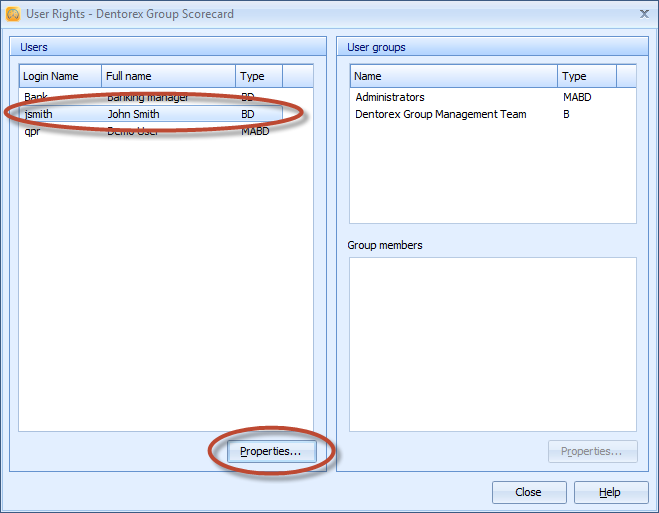
| 4. The User Properties window opens. Tick the Model User option to allow the user access to the model. |
| 5. Choose all the elements in the Rights to Element Types list (all the elements can be chosen by clicking the first element on the list, pressing Shift key and keeping it down, and then clicking the last element on the list). |
| 6. Click the |
| 7. Close the window by clicking Close. |
If you want to give a user a different access level for different scorecards of the model, you can do this by modifying the scorecard-specific user rights in the Scorecard Explorer.
![]() Exercise 122: Give John Smith Full Rights to All Scorecards Under the USA Sales Office
Exercise 122: Give John Smith Full Rights to All Scorecards Under the USA Sales Office
| 1. In the QPR Metrics client, open the Dentorex Group Scorecard model. |
| 2. In the Model Navigator frame, click the |
| 3. Right-click the USA Sales Office scorecard and select User Rights > Selected Branch: |
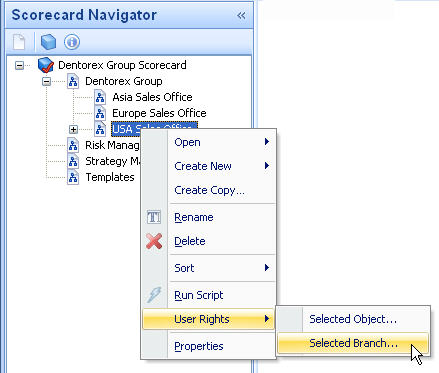
| 4. The User Rights, Branch window opens. Select John Smith, select Full from the Access level section, and click Set Rights: |
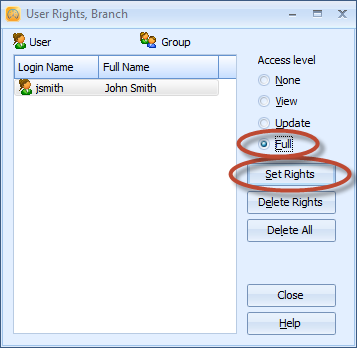
For more information, see the User Rights topic in QPR Metrics - User's Guide.