Setting Alerts |

|

|

|
||
Setting Alerts |

|

|

|

|
|
|
||
QPR Metrics includes an email notification system with which the values of your elements can be monitored. You can set an alert, which is e-mailed to selected people when certain conditions occur to the values of a specific element. For this reason, users from the QPR User Management System need to be connected to the alerts.
![]() Exercise 123: Set an Alert for the "Logistics Efficiency" Strategic Objective.
Exercise 123: Set an Alert for the "Logistics Efficiency" Strategic Objective.
| 1. Open the Dentorex Group Scorecard model. |
| 2. Open the Scorecard Navigator by clicking the Scorecard Navigator button |
| 3. In the Scorecard Navigator frame, click the |
| 4. Double-click the Logistics Efficiency strategic objective to open the Element Properties window: |
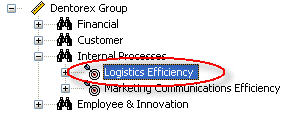
| 5. Switch to the Series tab. |
| 6. Click Define next to the Alerts row: |
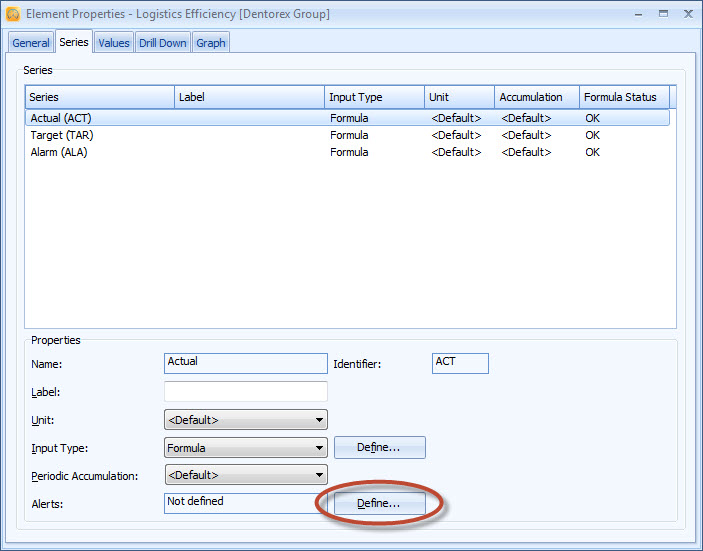
| 7. The Alerts - Logistics Efficiency (Actual) window opens. Click the |
| 8. The Create New Alert window opens. Select Value enters range - Poor. |
| 9. Click Add, select the Demo User and click Add again. The Create New Alert window should now look like in the picture below: |
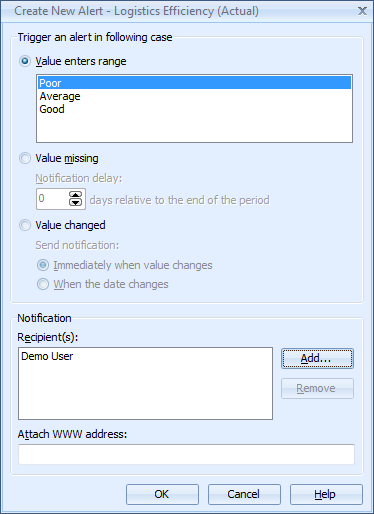
| 10. Click OK to close the Create New Alert window. |
The demo user has now been added in the Alerts list. Now, every time a value enters the range Poor in the "Logistics Efficiency" element, the demo user receives a notifying e-mail.
Alerts can also be created through the Alerts window.
![]() Exercise 124: Create an Alert for the Exceed Customer Expectations Element.
Exercise 124: Create an Alert for the Exceed Customer Expectations Element.
| 1. Open the Creating Alerts Exercise Model. |
| 2. On the Model tab of the ribbon, click the |
| 3. Click the Add Alert button: |
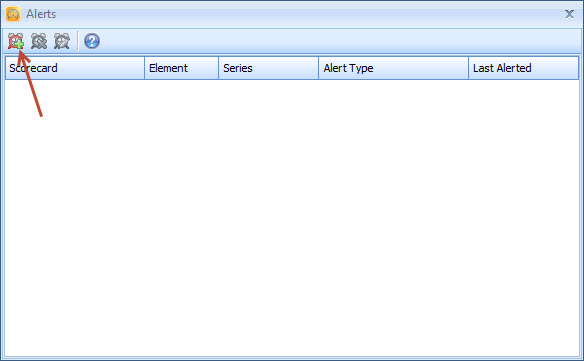
| 4. The Element for Alert window will open. Select the Exceed Customer Expectations element from the list and click OK: |
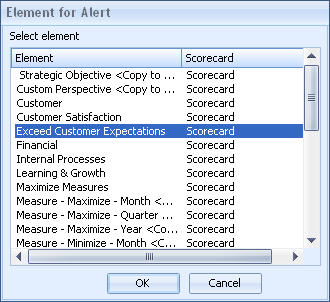
| 5. The Create New Alert window will open. We'll want to have the alert triggered in case the value drops to poor level. Therefore, in the Trigger an alert in following case section, select Value enters range and select Poor as the range: |
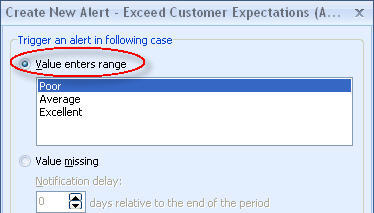
| 6. Next we need to define the recipient(s) for the alert. Click the Add button: |
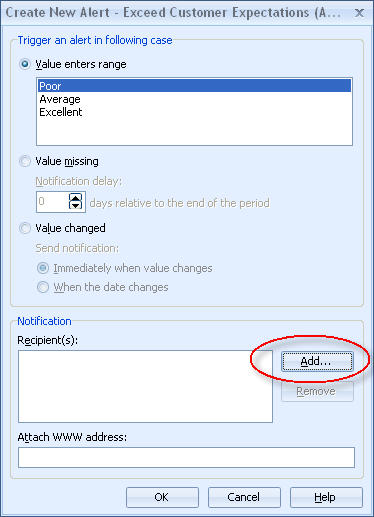
| 7. The Alert Users window will open. Select Demo User from the list and click Add: |
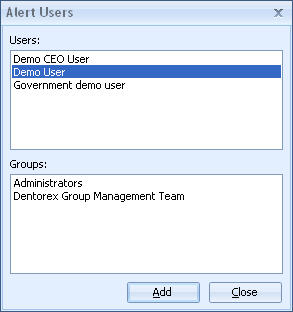
| 8. Click OK in the Create New Alert window. The alert is now ready and a notification will be sent to the Demo User when the Actual Series value of the Exceed Customer Expectations element enters poor range. |
See the Alerts topic in QPR Metrics - User's Guide for more information.