Alert View Window |

|

|

|
||
Alert View Window |

|

|

|

|
|
|
||
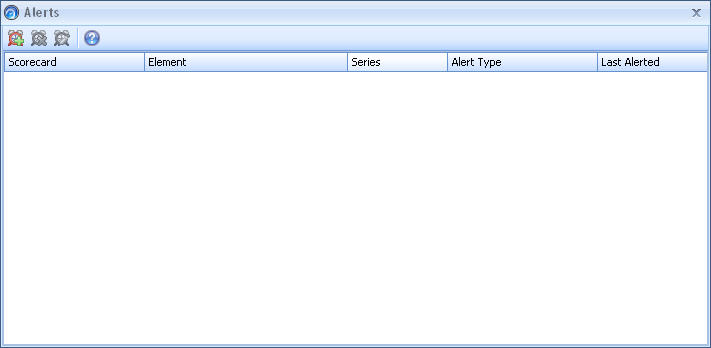
All of the alerts of the current model can be viewed from the Alerts window. You can open the Alerts window from the Model tab of the Ribbon by clicking the Alert View button ![]() . The list shows the name of the element and the series which has alert(s), the alert type and the last alerted date. If you have view rights, you can view an alert. Alerts can also be added, edited and removed using the Alert View.
. The list shows the name of the element and the series which has alert(s), the alert type and the last alerted date. If you have view rights, you can view an alert. Alerts can also be added, edited and removed using the Alert View.
Creating a New Alert
To add an alert from the Alert View:
| 1. | Click the Add Alert button |
| 2. | The Element for Alert window opens. |
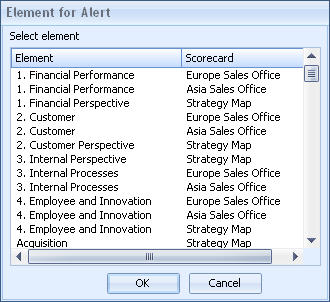 |
| 3. | Select the element that you want to place an alert for and click OK. |
| 4. | The Create New Alert - <element> (<series>) window opens. |
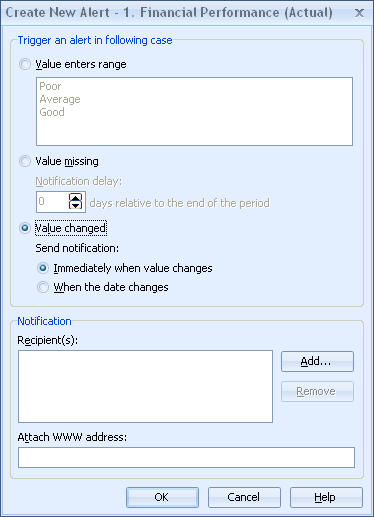 |
| 5. | Set the desired conditions for the alert. For more information about setting these conditions, see Setting Alerts. |
| 6. | Click OK. |
Editing an Alert
To edit an alert from the Alert View:
| 1. | Select an element which you want to place an alert from the Alerts window. |
| 2. | Click the Edit Alert button |
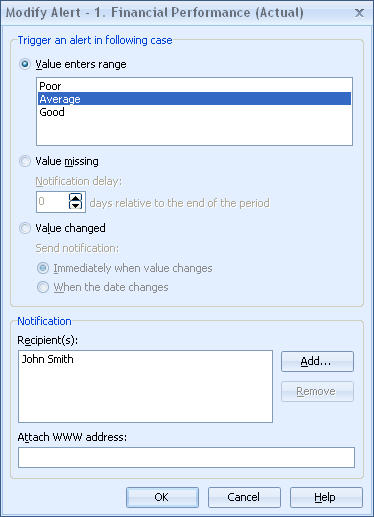 |
| 3 | Define the desired conditions for the alert. For more information about setting these conditions, see Setting Alerts |
| 4 | Click OK. |
Removing an Alert
To remove an alert from the Alert View:
| 1. | Select an alert from the Alerts window. |
| 2. | Click the Delete Alert button |
| 3. | A confirmation dialog appears. Answer Yes and the Alert will be removed from the Alerts list. |
See Also
Adding, removing or editing the alerts requires update rights or higher to the element.
See User Rights for further information.