Creating and Modifying the View Settings |

|

|

|
||
Creating and Modifying the View Settings |

|

|

|

|
|
|
||
![]() Exercise 69: Create a new view setting to hide notes on the diagram.
Exercise 69: Create a new view setting to hide notes on the diagram.
| 1. Open the View Settings Exercise model. |
| 2. On the View tab of the ribbon, click the Custom views button in the View Settings group. The Custom Views dialog will open. |
| 3. Click New... The Diagram View Settings Properties dialog will open. |
| 4. On the General tab, enter the information on the dialog as in the picture below: |
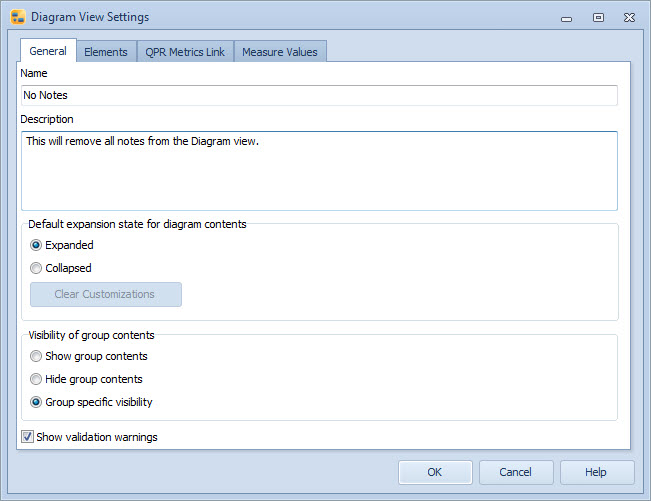
| 5. On the Elements tab, remove the selection from the Note checkbox: |
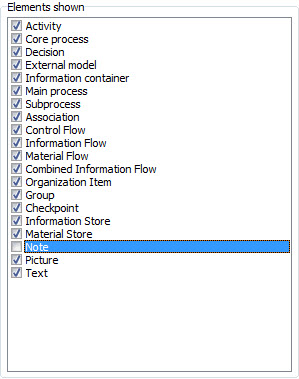
| 6. Click OK to close the dialog. The No Notes view setting is now created. |
| 7. Click OK to close the Custom Views dialog. |
| 8. Select the No Notes view setting from the drop-down menu in the View Settings group on the View tab of the ribbon: |
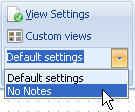
| 9. The notes should be hidden after selecting the No Notes view setting. To see the notes again, select the Default settings. |
![]() Exercise 70: Modify the default view settings.
Exercise 70: Modify the default view settings.
| 1. Open the View Settings Exercise model. |
| 2. Select the Default settings view setting from the drop-down menu in the View Settings group on the View tab of the ribbon. |
| 3. Click the View Settings button on the View tab of the ribbon. The Diagram View Settings dialog will open. |
| 4. On the Elements tab, select Control flow and then remove the Name selection on the Show fields group: |
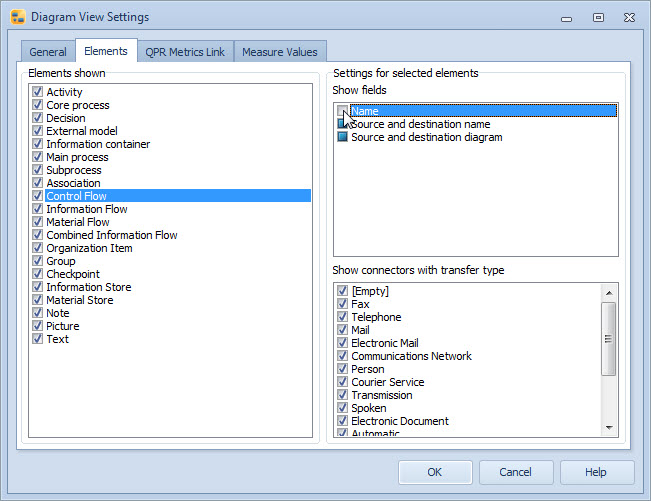
| 5. Click OK to close the dialog. The Control Flows shouldn't have their name displayed on the diagram. |
For more information about the view settings, see View Settings topic in the QPR Modeling Client - User's Guide.