Creating New Element Types |

|

|

|
||
Creating New Element Types |

|

|

|

|
|
|
||
New element types are created through the Modeling Options dialog accessible by clicking the Modeling Options button on the Model tab of the ribbon.
![]() Exercise 65: Create a new process step type.
Exercise 65: Create a new process step type.
| 1. Create a new model using the default settings template. |
| 2. On the Model tab of the ribbon, click Modeling Options. The Modeling Options dialog opens. |
| 3. Click New. The New Process Step Type dialog opens. |
| 4. On the General tab, type in a name for the process step type: |
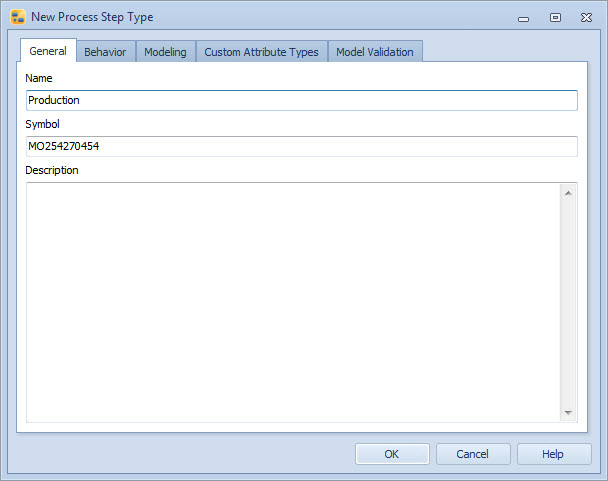
| 5. Switch to the Behavior tab. Select the Allow attached to elements and Allow attaching to elements Behavior check-boxes as in the picture below: |
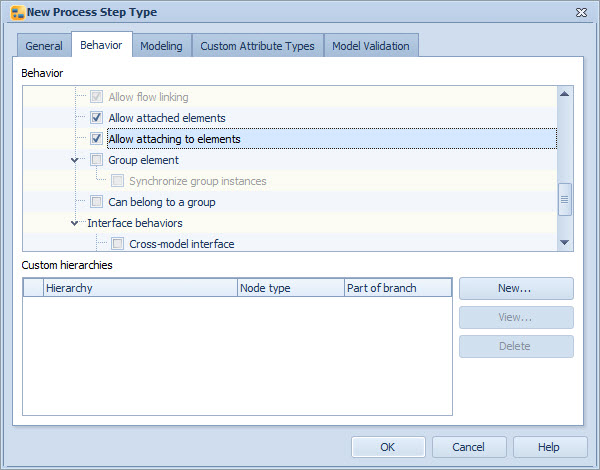
| 6. We'll want to change the default graphical properties of the process step. On the Modeling tab, click Edit: |
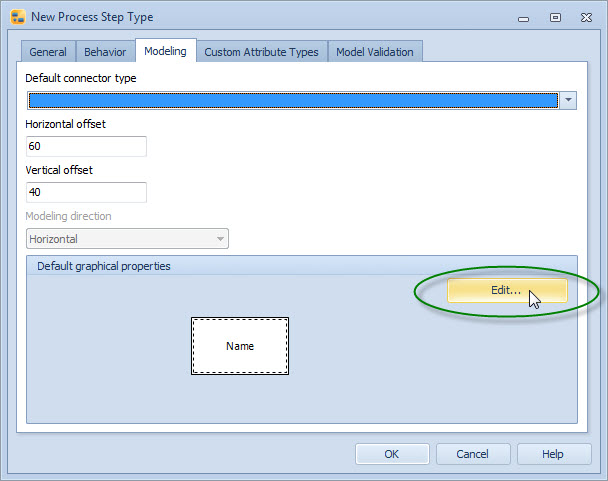
| 7. The Edit Graphical Properties dialog opens. Switch to the Fields tab. |
| 8. Select Name from the list and click Properties. The Text Box Properties dialog opens. |
| 9. In the dialog, enter the information as in the picture below: |
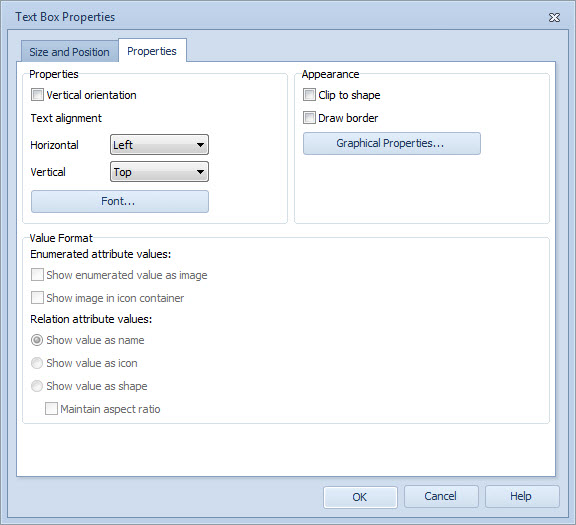
| 9. Click OK to close the Text Box Properties dialog. |
| 10. Click OK to close the Edit Graphical Properties dialog. |
| 10. Click OK to close the New Process Step Type dialog. |
| 11. Close the Modeling Options dialog by clicking OK. |
The new element type is now created and can be used by clicking on its button on the Tool Palette.