Example of Configuring Connection to Windows Active Directory LDAP |

|

|

|
||
Example of Configuring Connection to Windows Active Directory LDAP |

|

|

|

|
Example of Configuring Connection to Windows Active Directory LDAP |

|

|

|
||
Example of Configuring Connection to Windows Active Directory LDAP |

|

|

|

|
|
|
||
Before starting configuration, you should check that the Windows Active Directory LDAP in your server is activated. Verify also that the user name you are going to use to connect to LDAP server has been granted at least read rights to the user information.
This example is going to use the following setup information:
•Common name for user information branch in LDAP = users
•User name = qpr
•Password = demo
•Domain name = testdomain
•Organization = qpr
•Location = fi
•LDAP Server IP Address = 127.0.0.1
•No secure connection
•Login using predefined account
The configuration information should appear in the QPR Configuration Manager utility as shown in the following picture:
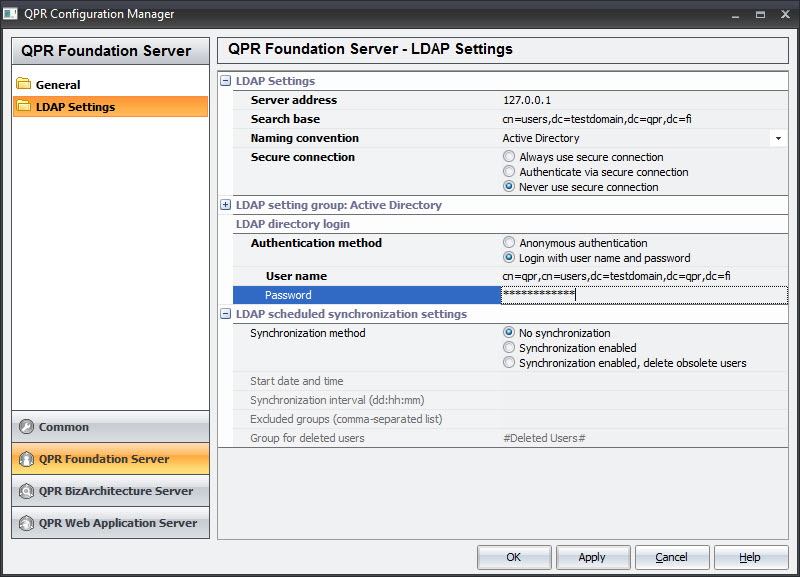
Example LDAP settings configured for connection to Windows Active Directory LDAP
| NOTE | If the Windows server that you are using is using some other language than English, then the parameter names, like the distinguished name for user information branch, may be different. Also depending of how the LDAP is set up, the number of required parameters and the parameter names may vary. This example describes the basic setup in Windows operating system using the English language. |