Graph Layout Window |

|

|

|
||
Graph Layout Window |

|

|

|

|
|
|
||
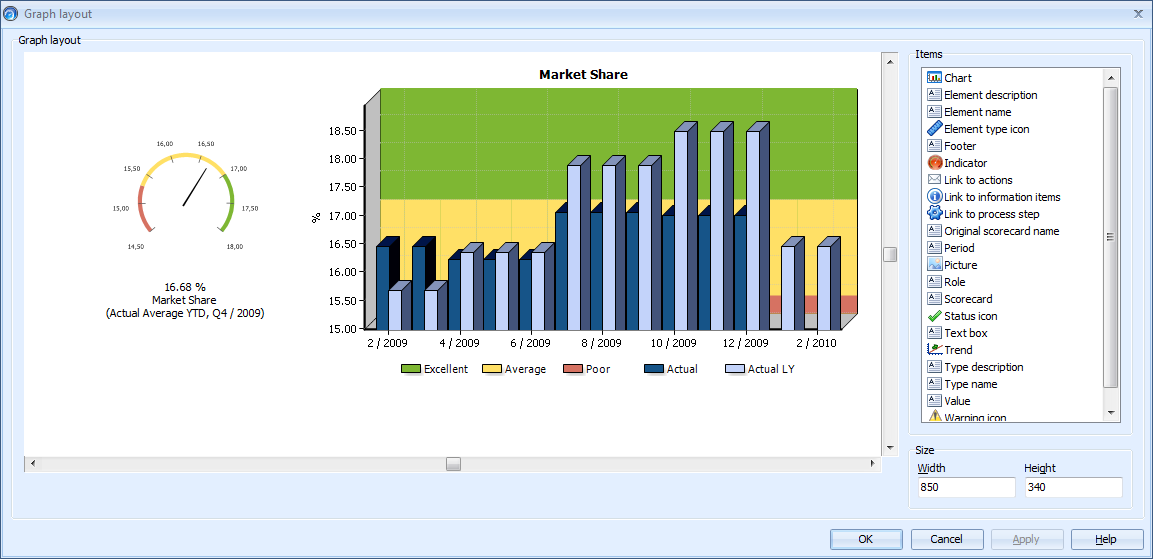
You can modify the graph layout item in the Graph Layout Window. To enter the Graph Layout Window, select "Edit Layout..." in the Graph Tab of the Element Properties Window, or right-click on the graph and select "Edit Layout...".
The following items are available for graph layouts:
•Chart
•Element description
•Element name
•Element type icon
•Footer
•Indicator. There are four types of indicators available: Range icon, Traffic lights, Linear gauge, and Circular gauge.
•Link to actions. Provides a link to actions connected to the element in QPR Portal.
•Link to information items. Provides a link to information items connected to the element in QPR Portal.
•Link to process step. Provides a link to a connected QPR Modeling Client process step in QPR Portal.
•Original scorecard name. Displays the name of the original scorecard in the case of reference elements.
•Period. Displays the name of the shown period.
•Picture
•Role
•Scorecard. Displays the name of the scorecard the element belongs to in parentheses.
•Status icon. Displays the status icon of the shown period and series if the series uses status options and a status is set for the shown period and series.
•Text box
•Trend
•Type description
•Type name
•Value
•Warning icon
On the left side of the window there is a sample view in which you can preview the appearance of the layout before applying it.
Customizing Item's Layout
1.If you want to change the width or height of the background area, you can do so by modifying the values in the Width and Height fields at the lower right corner of the window.
2.Select a layout item from the Items list on the right side of the window. Alternatively, you can copy items already included in the layout by selecting the desired item(s) and pressing Ctrl+C or by right-clicking on the item and selecting Copy from the pop-up menu. You can also copy several items at the same time by selecting the desired items with the Ctrl key pressed down and right-clicking on some of the selected items to bring up the pop-up menu. The copied selection can be pasted by pressing Ctrl+V or right-clicking on the preview area and selecting Paste from the pop-up menu.
3.Drag the item to the desired location in the graph layout preview on the left side of the window.
4.In the case of a resizable item, you can resize the item by dragging on some on the eight resize handles. Some items such as links to information items and links to process steps are not resizable items.
5.To define settings for the item, right click on the item and select Properties... (<name of the item>) from the pop-up menu. This will open the properties window for the selected item. For charts, you can also change the settings by selecting Chart settings from the pop-up menu. This will open the Chart Properties Window.
6.After making your changes, click the OK button to close the properties window.
Changing the Indicator Type
To change the indicator type of indicator items:
1.Right-click on the indicator to open a pop-up menu.
2.Select the desired indicator type from the Indicator type submenu.
3.In the case the indicator type is linear gauge, there's also a Gauge orientation submenu where you can select the orientation of the gauge. In the case the indicator type is circular gauge, the Gauge settings is available in the pop-up menu. Selecting Gauge settings will open the Indicator Configuration Window where you can configure the tick marks, among other things.
Adding Pictures to Graph Layout
One of the items available for graph layout is Picture. To add a picture, simply select the Picture item from the list and drag it to the location where you want to add the picture. A file selection dialog will open and you can select the desired image file. The Picture layout item has a few extra characteristics compared to other layout items:
•Supported image formats are BMP, PNG, JPG, and GIF
•The picture will be placed to the position where you drag the Picture item and the image will be in its full size. You can resize the image by dragging on the resize handles around the picture or by right-clicking on the image and selecting the Properties... (Picture) option from the pop-up menu. This opens the Layout Item Properties window
•The pop-up menu contains also a Select Picture... option, which allows you to select another picture to replace the existing one
•In the case you resize a PNG image using Alpha channel transparency, its transparency will be lost. In the case the background color of a PNG image is the transparent color, resize does not affect the transparency.
•For transparent images you need to use either PNG or GIF. In addition, BMP images with the size of 16x16 pixels or smaller use the color in the bottom left corner of the image as the transparent color. In the QPR Metrics client the transparent color is displayed as transparent, but in QPR Portal it is displayed as white.
Removing Items from Graph Layout
To remove an item, right-click on the item and select Cut from the pop-up menu. You can also remove several elements at the same time by selecting the desired elements with the Ctrl key pressed down and right-clicking on some of the selected elements to bring up the pop-up menu. The item is now removed from the element and moved to the clipboard. Alternatively select the element and press the Delete key. In the case of removing an element with the Delete key, the element is removed without placing it into the clipboard.
Click the Apply button to take your changes into use without closing the window. Clicking the OK button applies your changes and closes the window. The Cancel button closes the window without committing any changes and the Help button displays this topic.