Graph Tab |

|

|

|
||
Graph Tab |

|

|

|

|
|
|
||

The Graph tab of the Element Properties window displays the graph layout defined for the element. A typical graph layout consists of the Indicator and the Chart, but both can be omitted or included multiple times with a freely definable layout (see Graph Layout Window for details). The indicator item illustrates the performance of the current element in an easy and straightforward manner, whereas the chart item enables you to create clear charts and graphs depicting the evolution of particular element data over time. The toolbar below the Graph Layout section varies depending on which layout item (indicator, graph, text element, etc.) is selected. Click on an item to select it. In the case there is no item in the area that was clicked, the background is selected.
Configuring Graph Items
Items in the graph layout can be configured by double-clicking them, or right-clicking on the item and selecting the Layout Item Properties option from the pop-up menu. In addition to the generic Layout Item Properties windows, chart and indicator items have additional configuration windows available, Indicator Configuration Window and Chart Properties Window respectively. These views can be accessed via the "Indicator Properties..." and "Chart Properties..." options.
Toolbar
![]()
The Graph toolbar has the following buttons:
|
Open the Layout Item Properties Window to define settings for the currently selected layout items. |
|
|
Select the chart type from a drop-down menu. The following chart types are available:
This drop-down is available when a Chart layout item is selected. |
|
|
Toggle horizontal grid lines of the chart. This button is available when a Chart layout item is selected. |
|
|
Toggle vertical grid lines of the chart. This button is available when a Chart layout item is selected. |
|
|
Toggle legend of the chart. This button is available when a Chart layout item is selected. |
|
Open the Configure Chart Period window for configuring the chart period. This button is available when a Chart layout item is selected. |
||
|
Click this button to scroll the chart to display the previous period. This button is available when a Chart layout item is selected. |
|
|
Click this button to scroll the chart to display the next period. This button is available when a Chart layout item is selected. |
|
|
Open the Graph Layout Window for configuring the layout of the Graph. |
Pop-up Menu of the Graph View
By right-clicking anywhere on the Graph, you can open the pop-up menu from which the following options are available depending on the layout item over which the menu is accessed:
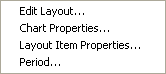
Edit Layout... Select this option to open the Graph Layout Window.
Chart Properties.... Select this option to open the Chart Properties Window. This option is available when a Chart layout item is selected.
Indicator Properties.... Select this option to open the Indicator Configuration Window. This option is available when an Indicator layout item is selected.
Layout Item Properties... Select this option to open the Layout Item Properties Window.
Period.... Select this option to open the Configure Chart Period Window. This option is available when a Chart layout item is selected.
Working with Layout Templates
You can save your graph layout as a template for later use. To save the layout, use the Save to Template... button.
To save the current graph layout as a template:
| 1. | Click the Save to Template... button located at the bottom of the Graph tab to open the Save to Template window. |
| 2. | Follow the saving instructions given on the Save to Template Window section. |
You can apply any of the saved templates by using the Layout template drop-down list box at the bottom of the Graph tab. To select a template, simply click the list box labeled as "Template" and select an appropriate template from the opened list.
For applying templates to a group of elements, renaming, and deleting them, see the Layout Templates Window.
For copying layout templates, see the Select Layout Template for Copying window.
See Also