New Model Dialog |

|

|

|
||
New Model Dialog |

|

|

|

|
|
|
||
![]()
![]() To create a new model, either click the New button
To create a new model, either click the New button ![]() in the quick access toolbar, or expand the New submenu in the Application menu and select whether to create a File Model or a Server Model. Note that if you are not connected to a QPR BizArchitecture Server, only the File Model option can be selected. In addition, clicking the New button will create either a server model or a file model, depending on whether you are connected to a QPR BizArchitecture Server or not. If usage of a certain template has not been forced.
in the quick access toolbar, or expand the New submenu in the Application menu and select whether to create a File Model or a Server Model. Note that if you are not connected to a QPR BizArchitecture Server, only the File Model option can be selected. In addition, clicking the New button will create either a server model or a file model, depending on whether you are connected to a QPR BizArchitecture Server or not. If usage of a certain template has not been forced.
![]() To create a new model, either click the New button
To create a new model, either click the New button ![]() in the quick access toolbar, or click New in the Application menu.
in the quick access toolbar, or click New in the Application menu.
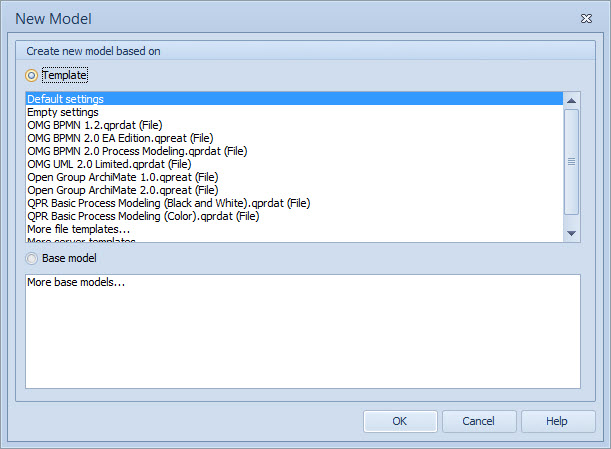
New Model dialog
When you create a new model, you can either use QPR Modeling Client's default settings, empty settings, the BPMN template, or a template in which certain parts of the model (could be even a complete model) and settings are already specified.
![]()
![]() Additionally, if the new model is a Server model, then the new model can be created based on a base model.
Additionally, if the new model is a Server model, then the new model can be created based on a base model.
Templates are very useful in that once you have specified your desired modeling options, settings or even modeled a complete model, you can save them to a template and then easily re-use that model as a basis for every new model that you create. Templates can be saved and their usage optionally forced from within the Options dialog.
![]()
![]() If a default template has been set in the modeling options, but the usage is not forced, you will see the template path on the corresponding field.
If a default template has been set in the modeling options, but the usage is not forced, you will see the template path on the corresponding field.
![]() If a default template has been set in the modeling options, you will see the template path on the corresponding field.
If a default template has been set in the modeling options, you will see the template path on the corresponding field.
Default settings: If you do not wish to apply a template to your new model, then you can select to use the default settings. Simply select the Default settings option and then click "OK". The default settings use the default QPR Modeling Client modeling notation and options, and this is a good choice if there is not a suitable template or base model available and/or you want to create a new model from scratch. The modeling options and notation can be customized afterwards, but if you are going to use a template, you need to select it at this point. A base model can be attached later.
Empty settings: This is the most bare-bones option for starting to build your own model with any notation from a scratch. This option starts with only one process step type (Main Process) and system types defined.
Open Group ArchiMate 1.0: This template provides a set of modeling elements needed for modeling enterprise architecture according to the Open Group ArchiMate standard. This template is available only in QPR EnterpriseArchitect.
Open Group ArchiMate 2.0: This template provides a set of modeling elements needed for modeling enterprise architecture according to the Open Group ArchiMate 2.0 standard. This template is available only in QPR EnterpriseArchitect.
Open Group ArchiMate 3.0: This template provides a set of modeling elements needed for modeling enterprise architecture according to the Open Group ArchiMate 3.0 standard. This template is available only in QPR EnterpriseArchitect.
QPR Basic Process Modeling Template (Color): This template provides a colorful set of process modeling elements needed for basic process modeling using swimlanes.
QPR Basic Process Modeling Template (Black&White): This template provides a black & white set of process modeling elements needed for basic process modeling using swimlanes.
OMG BPMN 1.2: The BPMN 1.2 Template supports BPMN modeling notation version 1.2 with BPMN specific element types, symbols, and type attributes. If you want to use the BPMN 1.2 Template, select it from the list and click "OK". (For further information on the BPMN Template, see QPR Modeling Client - BPMN Modeling Guide.)
OMG BPMN 2.0 Process Modeling Template: The BPMN 2.0 Process Modeling Template supports BPMN modeling notation version 2.0 with BPMN specific element types, symbols, and type attributes. This template does not include the QPR EnterpriseArchitect-related features. If you want to use the OMG PMN 2.0 Process Modeling template, select it from the list and click "OK". (For further information on the BPMN Template, see QPR Modeling Client - BPMN Modeling Guide.)
OMG BPMN 2.0 EA Edition: The OMG BPMN 2.0 EA Edition template supports BPMN modeling notation version 2.0 with BPMN specific element types, symbols, and type attributes. This template includes the QPR EnterpriseArchitect-related features. If you want to use the OMG BPMN 2.0 EA Edition template, select it from the list and click "OK". (For further information on the BPMN Template, see QPR Modeling Client - BPMN Modeling Guide.) This template is available only in QPR EnterpriseArchitect.
OMG UML 2.0 Limited: The OMG UML 2.0 Limited template provides element types which are suitable for use case and ER (entity relationship) diagrams.
OMG UML 2.5: The OMG UML 2.5 template provides element types which are suitable for UML 2.5 standard structural and behavioral diagrams related to enterprise architecture modeling. This template is available only in QPR EnterpriseArchitect.
QPR ODM EA Template 1.0: The QPR ODM EA template is a combination of an enterprise architecture metamodel and an operational development methodology framework. The framework is visible as the top level structure and layout of the user interface, defining the different diagrams and their intended use. The metamodel defines the syntax and semantics inside the various diagrams, as well as the graphical appearance of modeling elements, or boxes and lines.
APQC PCF 2017.1: This template provides a set of modeling elements needed for process management according to the APQC's Process Classification Framework.
File templates: If you wish to apply a file template to your new file model, then you can select either a file template on the list (if any exist) or the "More file templates..." option and click "OK". If you selected the "More file templates..." option, the Load from Template window opens. Browse to locate the desired template on your machine. Once you have located the template, click "OK". Even if you use a template, you can still customize the modeling notation according to your wishes.
![]()
![]() Server template: If you wish to apply a Server template to your new Server model, then you can select either a server template on the list (if any exist) or the "More server templates..." option and click "OK". If you selected the "More server templates..." option, a new window opens. Browse to locate the desired template on the Server if you have a Server connection open. Once you have located the template, click "OK". If the template uses user rights, the same rights are assigned to the new model. Even if you use a template, you can still customize the modeling notation according to your wishes.
Server template: If you wish to apply a Server template to your new Server model, then you can select either a server template on the list (if any exist) or the "More server templates..." option and click "OK". If you selected the "More server templates..." option, a new window opens. Browse to locate the desired template on the Server if you have a Server connection open. Once you have located the template, click "OK". If the template uses user rights, the same rights are assigned to the new model. Even if you use a template, you can still customize the modeling notation according to your wishes.
![]()
![]() Base model: If you wish to create a new model based on a base model and you are connected to a Server, then you can select either a base model on the list (if any exist) or the "More base models..." option and click "OK". Then select the desired base model from the model selection dialog. You cannot modify the modeling options that come from a base model (although it is possible if you detach the base model and merge its elements into the child model).
Base model: If you wish to create a new model based on a base model and you are connected to a Server, then you can select either a base model on the list (if any exist) or the "More base models..." option and click "OK". Then select the desired base model from the model selection dialog. You cannot modify the modeling options that come from a base model (although it is possible if you detach the base model and merge its elements into the child model).