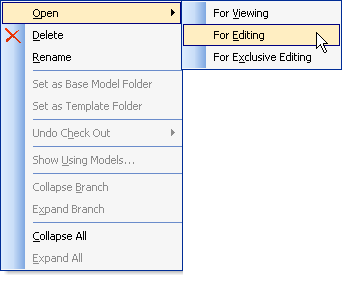Open a Model from the Server |

|

|

|
||
Open a Model from the Server |

|

|

|

|
|
|
||
![]()
![]()
You can open an existing Server model by selecting Open ![]() Server Model from the Application menu or by clicking the Open button
Server Model from the Application menu or by clicking the Open button ![]() in the quick access toolbar when a Server connection is open. In either way, the Open Model from Server dialog opens for selecting the model to be opened.
in the quick access toolbar when a Server connection is open. In either way, the Open Model from Server dialog opens for selecting the model to be opened.
![]() Click this button to create a new folder in the currently selected location.
Click this button to create a new folder in the currently selected location.
![]() Click this button to delete the currently selected model or folder.
Click this button to delete the currently selected model or folder.
![]() Press this button down to web publish this model. If this is not selected, then the current model will not be available on the QPR Portal via dynamic web publishing. Note that for the model currently in use this button is disabled, and the publishing can be toggled using the Modeling Options dialog instead.
Press this button down to web publish this model. If this is not selected, then the current model will not be available on the QPR Portal via dynamic web publishing. Note that for the model currently in use this button is disabled, and the publishing can be toggled using the Modeling Options dialog instead.
![]() Click this button to lock or unlock a model version. Locked models can be opened only for viewing. Only system administrators and model administrators can lock and unlock model versions.
Click this button to lock or unlock a model version. Locked models can be opened only for viewing. Only system administrators and model administrators can lock and unlock model versions.
![]() Click this button to show or hide branches and model versions.
Click this button to show or hide branches and model versions.
![]() Click this button to refresh the listing of folders and models.
Click this button to refresh the listing of folders and models.
![]() Click this button to view the audit log.
Click this button to view the audit log.
![]() Click the help button to open the User's Guide section about this dialog.
Click the help button to open the User's Guide section about this dialog.
The Name box displays the name of the currently selected model. is displayed in the right frame When the root of the folder hierarchy is selected, the selected template folder and the selected base folders are displayed in the right frame of the window. When a model or a folder under the root folder is selected, information about the model or the folder is displayed in the right frame.
Different types of folders are indicated using the following icons:
![]() Folder that has been set as the default template model folder
Folder that has been set as the default template model folder
![]() Folder that has been set as the default base model folder
Folder that has been set as the default base model folder
If the same folder has been selected as both the template folder and the base folder, the folder is shown with the default folder icon. The root folder's icon is also always the default folder icon.
Different types of models available in the view are color-coded as follows:
•Blue: Regular model
•Yellow: Template
•Red: Base Model
•Green: Child Model
The Open server model dialog shows the model versions as a hierarchy. The root model has the branches and all model versions as sub-nodes in the model hierarchy. If the root model is selected, it means the same as if the latest version directly under the root model node is selected. If a branch is selected, it means the same as if the latest version in that branch is selected. The model versions are sorted by revision number, the newest version being the topmost item under the model root or branch.
A system administrator or a model administrator can delete model versions, branches (all model versions under the branch will be deleted), and models (all model versions and all branches under the model will be deleted).
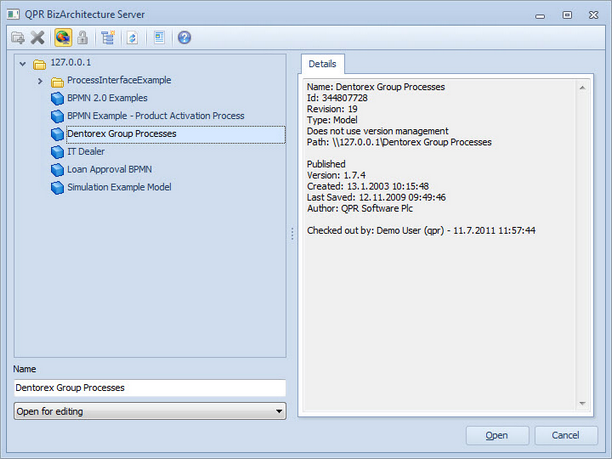
Open Model from Server dialog
After selecting the model to open from list of models in the Open Model from Server dialog, click Open to open the selected model. The model is loaded in the background giving access to some elements right away. The other elements are accessible when the whole model is loaded.
To select how the model should be opened, select the desired option from the drop-down menu under the name field. The options available are:
•Open for viewing. Opens the model in a read-only mode. The model can be modified freely, but any changes must be saved as a new model.
•Open for editing. Opens the model for editing. This option is not available if the model has been opened or checked out for exclusive editing or the Force Exclusive option has been set in the Modeling Options dialog.
•Open for exclusive editing. Opens the model for exclusive editing. This option is available only if the model has not been reserved. When a model has been opened for exclusive editing, other users can open it only in the read-only mode.
If an invalid model name is input to Name field and the Open button is pressed, then an error message indicating that the model is not in the Server is shown.
If a model was opened previously, it is closed. If it had unsaved changes, the user is asked to confirm whether to save changes made before closing it.
If connection to the Server is lost during selecting the model to open, then the model is not opened and an error message is shown.
Note |
If the user opening the model is an administrator, then he /she can create new folders, rename folders, etc. as well as open a selected model. Additionally, also the "Undo Check Out" option is available in the pop-up menu that can be accessed with the right mouse button. |
Note |
If the user saving the model is a model administrator, he /she can overwrite or rename a model as well as undo check out on a model in this dialog. |
Using the Pop-up Menu
You can also use a pop-up in the Open from Server view. The following commands are available in the pop-up menu:
Open ![]()
For Viewing: Opens the model for viewing.
For Editing: Opens the model for editing. This option is not available if the model has been opened or checked out for exclusive editing or the Force Exclusive option has been set in the Modeling Options dialog.
For Exclusive Editing: Opens the model for exclusive editing. This option is available only if the model has not been reserved. When a model has been opened for exclusive editing, other users can open it only in the read-only mode.
Delete: Deletes the model.
Rename: Renames the model.
Set as Base Model Folder: Sets the selected folder as the default base model folder. The command is available to QPR Modeling Client administrators.
Set as Template Folder: Sets the selected folder as the default template model folder. The command is available to QPR Modeling Client administrators.
Undo Check Out: If a model has been checked out, this command undoes the checkout. The command is available to QPR Modeling Client administrators and the user who has done the checkout. The menu expands to show the names of the users who currently have the model checked out, and you can select for who to undo the check out.
Show Using Models...: Opens a dialog listing all child models that are using the selected model as the base model. This option is available only for base models.
Collapse Branch: Collapses the currently selected folder branch.
Expand Branch: Expands the currently selected folder branch.
Collapse All: Collapses (i.e. closes all open folders) the folder tree.
Expand All: Expands the folder tree.