Performing a Search |

|

|

|
||
Performing a Search |

|

|

|

|
|
|
||
In the Find window you can search for text in the currently open model. To open the Find window, click the Find button ![]() on the Home tab of the ribbon.
on the Home tab of the ribbon.
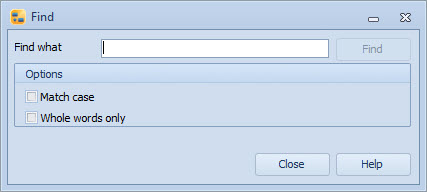
Find dialog
To perform a search, simply enter the desired text in the "Find what" box and then click the Find button. Optionally, you can select the "Match case" checkbox to only search for text that matches the exact capitalization of the text that you enter in the "Find what" box. Furthermore, you can select the "Whole words only" checkbox to only search whole words that are not part of larger words.
Note that wildcard searches are not available. Therefore performing a search with the asterisk symbol "*" in the Find what box will simply search for occurrences of the asterisk symbol "*" in the model.
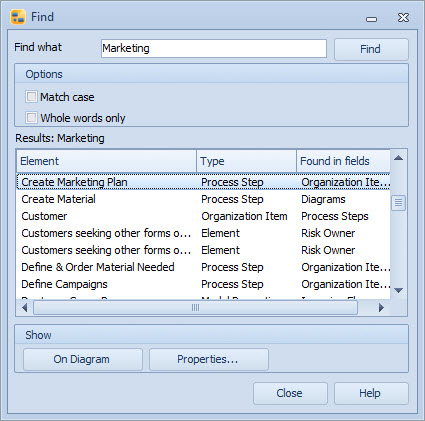
Find dialog: "Marketing" search results
Once you have clicked the "Find" button to perform a search, any results found are displayed in a table at the bottom of the window. Each row of the table displays the name of the "Element" in which the text was found, the "Type" of the element in which it was found, and, in the "Found in fields" column, the property fields in which the text was found.
To display a particular search result, select it from the table and then click either of the buttons in the "Show" section. Selecting to show "On Diagram" displays the element in which the text was found, selected on the Diagram. Selecting to show "Properties..." displays the properties dialog of the element in which the text was found.
Note that the search does not cover text elements and checkpoints.