Diagram |

|

|

|
||
Diagram |

|

|

|

|
|
|
||
The diagram visualizes the flow of the process. It shows process steps, stores and flows between them. Notes and Information items connected to process steps are shown as icons inside them. The transfer type of a flow is shown as icon. Organization Items can be shown as rows or columns on the chart, depending on the modeling direction. Process steps can be grouped by a Group symbol indicating the start and end process step. Notes can be shown as posters on the chart. The diagram of the selected diagram level is shown. The diagram contents can also be shown which enables editing several diagrams at the same time.
A new diagram window can be opened by:
![]() in the View tab of the ribbon, select Diagram View > New Diagram View
in the View tab of the ribbon, select Diagram View > New Diagram View
The new diagram will use the modeling direction that has been set as default in the Modeling Options dialog.
From the View tab of the ribbon you can access View Settings options to control what is shown on the diagram.
The diagram includes three panels for navigating, browsing and drawing purposes: Diagram Explorer, Preview, and Tool Palette. The Diagram Explorer and the Preview are located on the left side of the window and the Tool Palette on the right side of the window.
The Diagram Explorer is used for navigating the diagram. The Back ![]() and Forward
and Forward ![]() buttons, located at the top of the Diagram Hierarchy panel, offer a handy, web browser-like way to move between different states in the diagram. Use these buttons to return to a previous diagram, to use a previous zoom factor or to return to an original place after a peek at an earlier location.
buttons, located at the top of the Diagram Hierarchy panel, offer a handy, web browser-like way to move between different states in the diagram. Use these buttons to return to a previous diagram, to use a previous zoom factor or to return to an original place after a peek at an earlier location.
Using the drawing tools in the Tool Palette you can create model elements or add drawing elements in the diagram. You can also drag and drop elements from the Diagram Explorer to the diagram to instantiate them.
The Preview allows you to select the portion of the diagram to view easily.
You can also scroll and zoom the diagram drawing area.
![]()
![]() The diagram contents can also be displayed in multiple languages. See Multilingual Modeling section for more information.
The diagram contents can also be displayed in multiple languages. See Multilingual Modeling section for more information.
Using Pop-up Menus
Pop-up menus are an essential part of the diagram. They contain the most often needed commands that can be executed on the selected elements. Some important commands are available only in the pop-up menus. You can access the pop-up menus by clicking the right mouse button on the diagram drawing area.
The commands available on the pop-up menu depend on the type and number of the selected model elements. A pop-up menu usually includes the following commands:
•editing commands, e.g. Cut, Copy, Paste and Paste Special
•access to graphical properties, e.g. Graphical properties or Change name font
•changing the modeling direction
•alignment of model elements
•alignment of model element texts
•depth order of model elements
•access to model element properties, e.g. Process step properties
•access to page setup settings
•access to the print preview dialog
•changing the values of custom attributes (if enumerated custom attributes have been defined for the element)
•![]()
![]() access to the Metrics link properties (if the Metrics link is enabled)
access to the Metrics link properties (if the Metrics link is enabled)
•![]()
![]() execute a procedure (if the element has a procedure custom attribute defined)
execute a procedure (if the element has a procedure custom attribute defined)
Part of the diagram can be replaced by a child diagram to simplify the representation. This is done by first selecting the part of the diagram, e.g. by area selection, and then selecting Create Child Diagram from the pop-up menu. A new diagram is created under the current one and all the selected elements are moved down onto that diagram. This is very useful if modeling of the process is done in a from-bottom-to-top way.
It is possible to align the existing model elements on the diagram. Only flows and organization items cannot be aligned. Alignment is done by first selecting two or more elements from the diagram and then selecting the alignment edge from the pop-up menu. The elements can be aligned by their top, bottom, left or right edges. The alignment is done with respect to the first selected element. Notice that it is very easy to place elements onto each other by accident. If this happens, the situation is easily corrected with Undo button.
Using Editing Commands
Regular editing commands, such as Cut, Copy and Paste, can be accessed from the pop-up menu and used in the diagram. In addition, Paste Special contains a subcommand Paste as Instance. By selecting the Paste as Instance command, if there is an instantiable element (a process step, store or organization item) on the clipboard, a new instance of the element is created instead of creating a new element.
Modifying and Deleting Model Elements
The properties for the selected model element can be changed by accessing the model element properties dialog from the pop-up menu or by double clicking the model element.
Graphical options for the selected elements can be changed by using the graphical properties dialogs. These dialogs can be accessed by selecting Graphical properties from the pop-up menu.
In the diagram view the user can add linefeeds (blank lines) and tab characters to the names of the objects in the view. Linefeeds can be added by pressing Ctrl+Enter, tabs by pressing the Tab key. Editing is finished with the Enter key as usual.
The Custom Views dialog is used to create and modify view settings as well as set the default view settings used for the model.
The selected model elements can be deleted from the model.
Switching Between Diagram
If the model has several diagrams, you can move between the diagrams in the following ways:
•using the Diagram Explorer on the left frame of the view
•using the pop-up menu to move up or down a level
•using Back ![]() and Forward
and Forward ![]() buttons to move between previously visited diagrams.
buttons to move between previously visited diagrams.
If you have selected a diagram you can drill down to it by selecting Down to Child Diagram from the pop-up menu (click right mouse button). The diagram is changed to the selected diagram and its contents are shown. If there is a parent diagram for the current one, you can select Up to Parent Diagram from the pop-up menu to show the higher level diagram. E.g. if you use Down to Child Diagram you can get back to the level you started on by selecting Up to Parent Diagram.
In the case of a diagram element, you can also select Show Diagram Content from the pop-up menu. Then you can view and modify the child diagram contents in the same view in the parent diagram inside the child diagram content element if you have rights to that diagram. To hide the contents, select Hide Diagram Content from the pop-up menu. For these options to be visible, the element needs to have the "Diagram contents" option selected in the Graphical Properties Dialog and also the "Can be collapsed" option selected in the Text Box Properties for Model Elements Dialog. You can also use the [+] and [-] symbol shown inside the diagram content element to show or hide diagram contents.
If you have selected a connector (e.g. a flow), you can move between the source diagram and the destination diagram of the connector by selecting Show Diagram and then either Source Diagram or Destination Diagram from the pop-up menu.
Changing the Visualization Mode of Custom Attribute Types
If you have created custom attribute types (such as relation attributes) with many values in QPR 7.5, you may notice that they are displayed differently in newer versions due to visualization mode changes. While it is highly recommended for you to adapt the layout for the new visualization mode, you can also toggle between the new and the old visualization mode by pressing the F7 key in the diagram view. You can also make the old visualization mode the default choice in your QPR Modeling Client by changing the value of the HorizontalAttributeList key to 1 in the QPR_Clients.ini file (For further information, refer to QPR - Administrator's Guide). Note, however, that Portal users might see the layout differently depending on whether the HorizontalAttributeList is set to 0 (new visualization style) or 1 (old visualization style) in the QPR_Servers.ini controlling the QPR Portal. By default, both the QPR Modeling Client and QPR Portal use the new vertical visualization mode for custom attribute values.
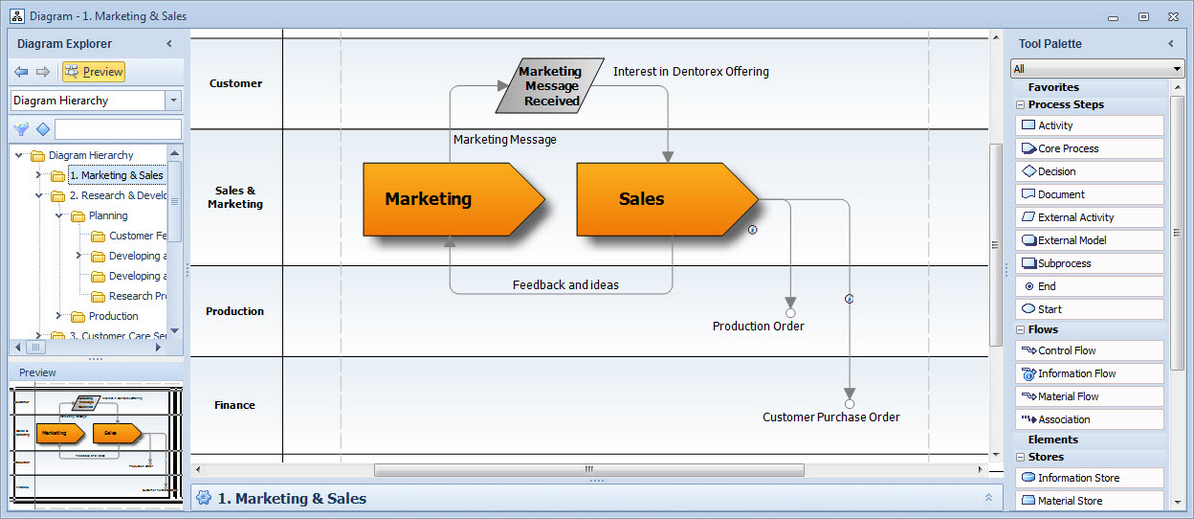
Diagram View