User Administration Dialog |

|

|

|
||
User Administration Dialog |

|

|

|

|
|
|
||
![]()
![]()
The User Administration dialog is used to give rights to users and user groups for the current model.
This dialog can be accessed by selecting User Rights on the Home tab of the ribbon. This option is available only for users who are administrators for the model.
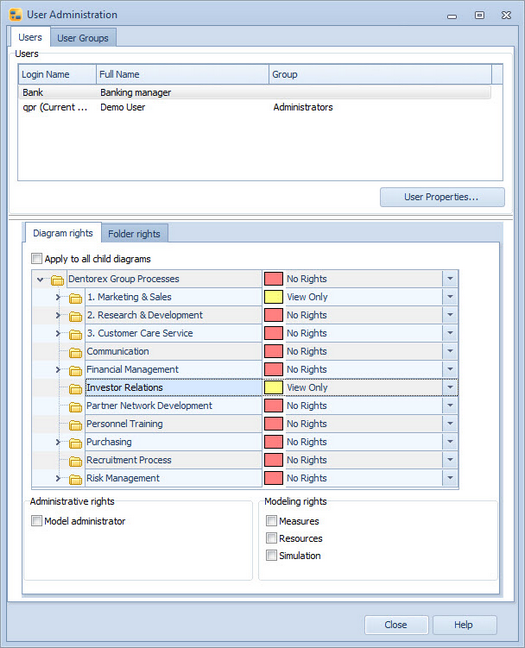
User Administration dialog
Users Tab
The Users tab in the User Administration dialog shows all Users that have been defined for the model.
Click the User Properties button to view or change the properties for the selected user. Selecting the User Properties button opens the User Dialog. Note that you can expand or shrink the area showing user listing by dragging the horizontal splitter bar in the middle of the window.
You can also filter the users shown in the list by right-clicking on the list area, which brings up a pop-up menu with the following options:
•Show all: Show all users in the QPR User Management System
•Show only granted rights: Show only those users who have manually been granted access to the model.
•Show only granted and inherited rights: Show only those users who have manually been granted access to the model, those who have inherited access rights from a group, or who are administrators.
You can also sort the list of users by Login Name, Full Name, or Group by clicking the corresponding column titles.
See the Diagram Rights Tab and the Folder Rights Tab sections below for information about setting rights for the users.
Groups Tab
The Groups tab is similar to the Users tab with the exception that it lists user groups instead of users. Click the Group Properties button to view or change properties for the selected group.
Selecting the Group Properties button opens the Group Properties dialog. Note that you can expand or shrink the area showing group listing by dragging the horizontal splitter bar in the middle of the window.
Groups can be added or removed and their members defined using the QPR User Management Client application.
You can also filter the groups shown in the list by right-clicking on the list area, which brings up a pop-up menu with the following options:
•Show all: Show all groups in the QPR User Management System
•Show only granted rights: Show only those groups that have manually been granted access to the model.
•Show only granted and inherited rights: Show only those groups that have manually been granted access to the model or those that are administrator groups.
See the Diagram Rights Tab and the Folder Rights Tab sections below for information about setting rights for the groups.
Diagram Rights Tab
To set rights for a user or a group, first select the user or group and then select the item to which you would like to grant rights in the Diagram Rights list. Click the colored box to the right of the name of a model item until the appropriate rights are assigned. Alternatively, expand the drop-down menu from the downward arrow and select the desired rights there. If the "Apply to all child diagrams" option is checked, then all the diagrams under the selected diagram will inherit the same user rights as well. You can also expand or collapse all branches in the list by right-clicking on the diagram listing and selecting Expand All or Collapse All from the pop-up menu.
The following levels of rights are available:
![]() No Rights (red indicator)
No Rights (red indicator)
![]() View Only (yellow indicator)
View Only (yellow indicator)
![]() Modify (green indicator)
Modify (green indicator)
If the user has no rights to certain information, he or she is not able to view or modify that information. View only rights allow the user just to view the information without being able to modify it. With modify rights the user can change the information as well as view it.
The rights can be set for the following parts of the model:
![]() diagrams
diagrams
![]() measures
measures
![]() resources
resources
![]() simulation
simulation
The rights can be specified separately for each diagram, e.g. a diagram owner might have modifying rights for his own diagram, but view only rights for other diagrams. The available levels for the rights for measures, resources and simulation are no rights or modify. If the user has no rights for measures or resources, he or she cannot view these model elements or their connections to other model elements, e.g. resource allocations. The same applies to simulation rights.
Note that a user has always at least the rights given to the groups he or she belongs to. In addition, the user can be given more rights to different diagrams, but access cannot be restricted below the level provided by group rights without removing the user from the group.
Folder Rights Tab
It is possible to set rights for users and groups to each folder on a QPR Modeling Client server. To set the folder rights for a user or a group, first select the user or group and then select the folder to which you would like to grant rights in the Folder Rights list. Click the colored box to the right of the name until the appropriate right settings is selected. Alternatively, expand the drop-down menu from the downward arrow and select the desired rights there. if the "Apply to all sub folders" option is checked, all the sub folders of the selected folder inherit the same folder rights. You can also expand or collapse all branches in the list by clicking on the ![]() or
or ![]() buttons next to the folders.
buttons next to the folders.
The following levels of folder rights are available:
•Inherited Rights: The user rights for the folder are inherited from the parent folder.
•No Rights: The user cannot see the folder at all and has no access to the models in the folder. The folders the user has no rights to are hidden from QPR Modeling Client Server model Open and Save As dialogs and the QPR Portal Select Model dialog. If the user has at least View Rights to some sub folder, those folders can be seen under the nearest parent folder for which the user has at least view rights.
•View Rights: The user can see the folder and its sub folders and the models under the folder. The user cannot change folder names, create new sub folders or change the folder hierarchy. In addition, the user can open the models in the folder only for viewing.
•Modify: This is the default rights setting for all users. The user can open a model in the folder for editing (however, other model rights apply).
•Folder Administrator: The user can change the folder name, create new sub folders and change the folder hierarchy under the folder. The user cannot change the folder's parent folder (i.e. move the folder to a different place in the folder hierarchy) unless the user has modify rights also to the parent folder. In addition, the user can set folder rights to the folder and its sub folders.
The folder rights set for an individual user override the group rights. If the user belongs to multiple groups, then the group that grants the most rights is used.
Note that the folder rights have no effect on the actual user rights to a model under the folder.
Model Administrators
Select the "Model administrator" checkbox to grant the selected user or group the model administrator status. If a user or a group has model administrator rights, the following tasks are possible:
![]() user administration
user administration
![]() dynamic web publishing
dynamic web publishing
![]() defining Web Publishing Options
defining Web Publishing Options
![]() defining Modeling Options
defining Modeling Options
![]() using Metrics links
using Metrics links
![]() performing imports and exports
performing imports and exports
![]() replacing a model
replacing a model
In addition, when giving a user or a group the model administrator access, a question dialog appears asking whether to give the user or the group full administrative rights to the model. Answering Yes gives the user or the group full rights to all diagrams, measures, resources, and simulation. In the case you answer No, the rights the user or the group has to the aforementioned parts of the model stay intact, but access to the model administration tasks described in the bulleted list above is still granted.