QPR Knowledge Base 2019.1
In this chapter we will take a brief look on the layout of QPR Add-In for Microsoft Office, and see how to connect to QPR web service in order to be able to start designing a report.
QPR Add-In for Microsoft Office is used through the QPR tab available in the ribbon of Microsoft Word. Most of the buttons in the ribbon open a pane in Microsoft Office Word. Buttons are grouped together by their purpose.
QPR Add-In for Microsoft Office operates using tags, which are substituted by the content from QPR web service when the report is either previewed or published. A tag can be substituted by a single piece of information, a table containing multiple pieces of information or an image. In the process of previewing or publishing, the original document (called the template) is left intact and a new copy of it is created automatically.
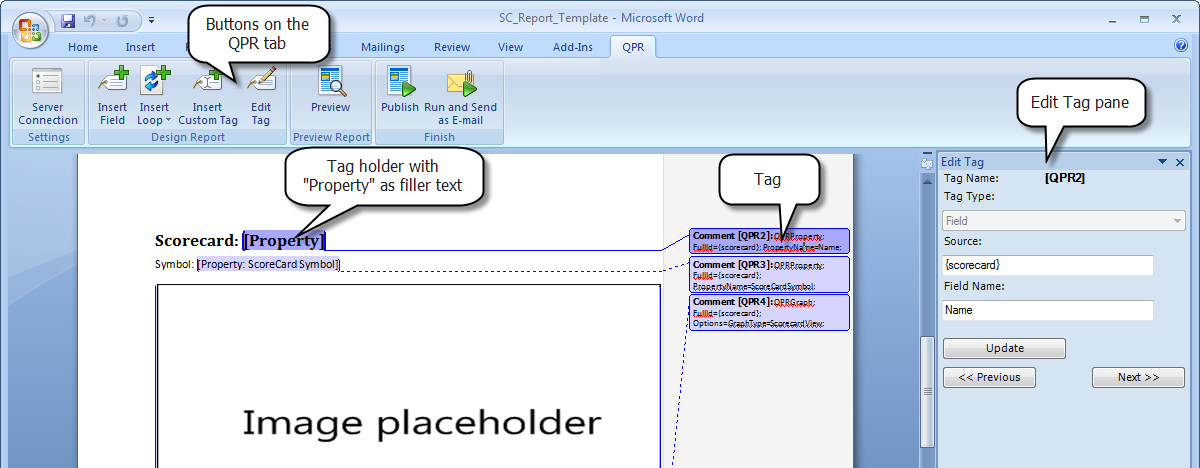
Functions of the Buttons on the QPR Tab of the Ribbon
Button |
Function |
|---|---|
|
Opens the QPR Web Service Connection Settings dialog for connecting to a QPR web service. |
|
Opens the Insert Field pane for adding a tag to the document. |
|
Opens the Insert Loop pane for adding a repeat loop to the document. |
|
Opens the Insert Custom Tag pane for adding a tag with a customized QPR Web Services Foundation query to the document. |
|
Opens the Edit Tag pane for editing a tag after it has been added to the document. |
|
Creates a new document, in which filler texts are replaced by content according to the tags attached to them, but the tag holders are not removed. |
|
Creates a “clean” version of the document. Publishing replaces all filler texts with the corresponding content, as well as removes all the tag folders from the document. The resulting document does not have any traces of QPR Add-In for Microsoft Office in it. |
|
Same as Publish above, but in addition attaches the published report to an e-mail message. Using this functionality requires that your default e-mail client is recognized by Microsoft Word. |







