QPR Knowledge Base 2019.1
Before starting to design a report, a connection to QPR web service needs to be established.
 Exercise 1: Locate the QPR tab in Microsoft Word and Connect to QPR Web Service.
Exercise 1: Locate the QPR tab in Microsoft Word and Connect to QPR Web Service.
 | 1. Start Microsoft Office Word. |
 | 2. Click the QPR tab on the ribbon: |
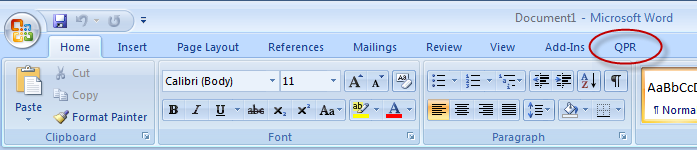
 | 3. On the QPR tab, click the Server Connection button: |
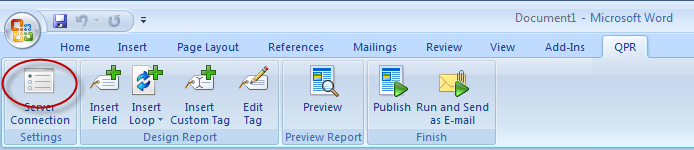
 | 4. The QPR Web Service Connection Settings dialog will open. Type in "http://localhost/QPR2019-1/Portal/qpr.isapi.dll/wsforward/MainService.svc/wsHttp" to the 'QPR web service URL' field, "qpr" to the 'User name' field, and "demo" to the 'Password' field: |
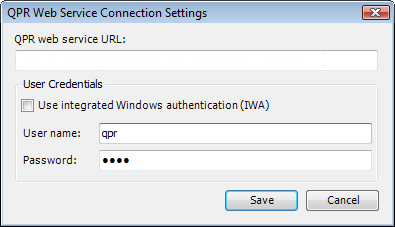
NOTE: If your environment is configured to use Integrated Windows Authentication, use http://localhost:9002/QPR2019-1/Portal/qpr.isapi.dll/wsforward/MainService.svc/wsHttp as the web service URL
 | 5. Click Save. |
For more information, see the Configuring topic in QPR Add-In for Microsoft Office - User's Guide.