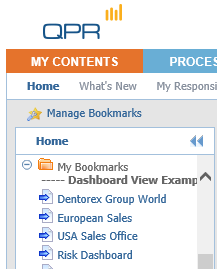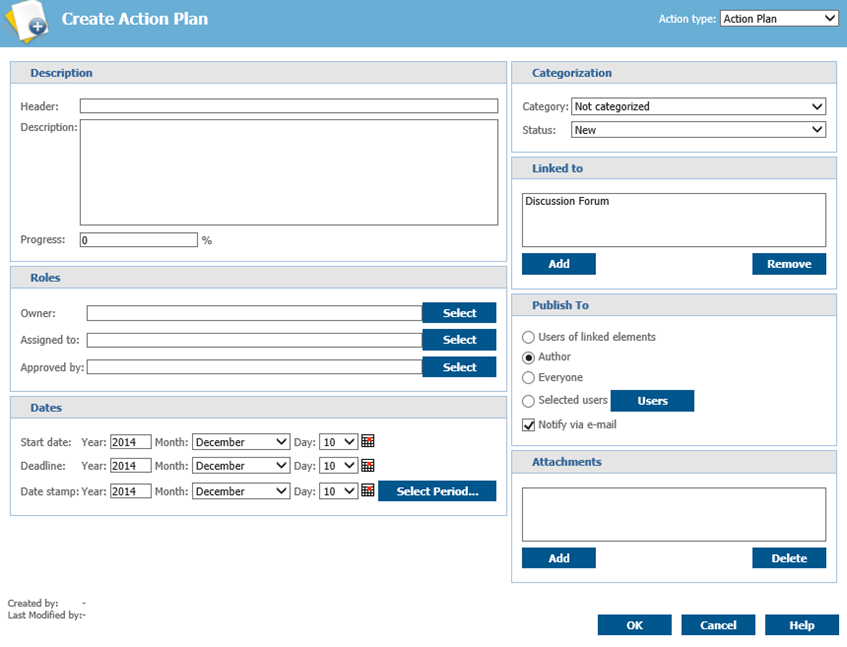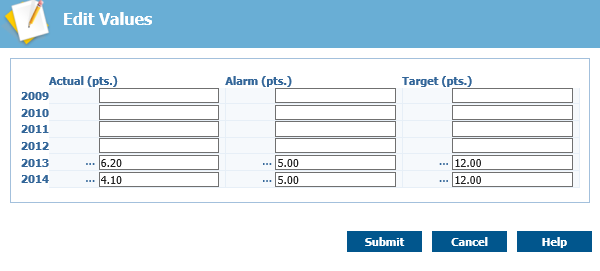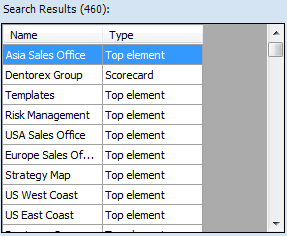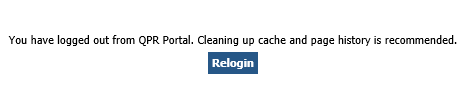QPR Knowledge Base 2019.1
The bookmark is now available in the Home view under the My Contents tab.
Commenting and Action Planning You can leave comments and create action plans, among other things, related to the measures you are browsing. To add a comment or an action plan, click Actions. This opens a view listing all actions connected to the active measure. To add a new action, click Add. In the window that opens, select the desired action type from the drop-down list in the upper right corner.
Action editor for an action plan
Fill in the fields and click OK – the action is now added to the list. |
|
Inserting Measure Values The easiest way to input measure is to use the Element View, which you can open by clicking the element’s name or the symbol depending on the view. Clicking the Edit link at the top of the listed value table, you can open the value editor.
Value editor view.
Another alternative (which is especially useful when updating multiple measures) for editing measure values is using the Navigator view and select the scorecard in which the target measures reside. Click the Expand button to expand all nodes and then click Edit to activate the editing mode, in which there is an input field for all values you can modify. Verify also that the correct period and series have been selected. The Period and Series selection menus can be accessed via Period and Series respectively. Searching To search for information in QPR Portal, enter the desired search text into the quick search field and click the Search button to perform a search with the terms you entered.
The results of the search are opened into a search view in which you can fine-tune the search to get more accurate results. For example, you can narrow down the search to cover only the currently active QPR Metrics model. |
|
Search results for “Logistics” search
Fine-tune your search with the options shown above.
Ending your QPR Portal session Select Logout from the upper right corner to log out and end your QPR Portal session. In the case automatic login using cookies has been enabled, you have the option to clear your login information at this point.
For more information, see QPR Community at https://community.qpr.com
QPR CustomerCare E-mail: customercare@qpr.com Phone: +358 290 001 155 See opening hours at http://www.qpr.com/support/ |