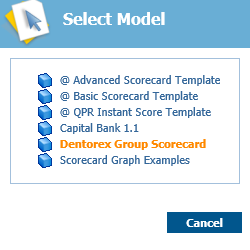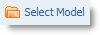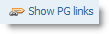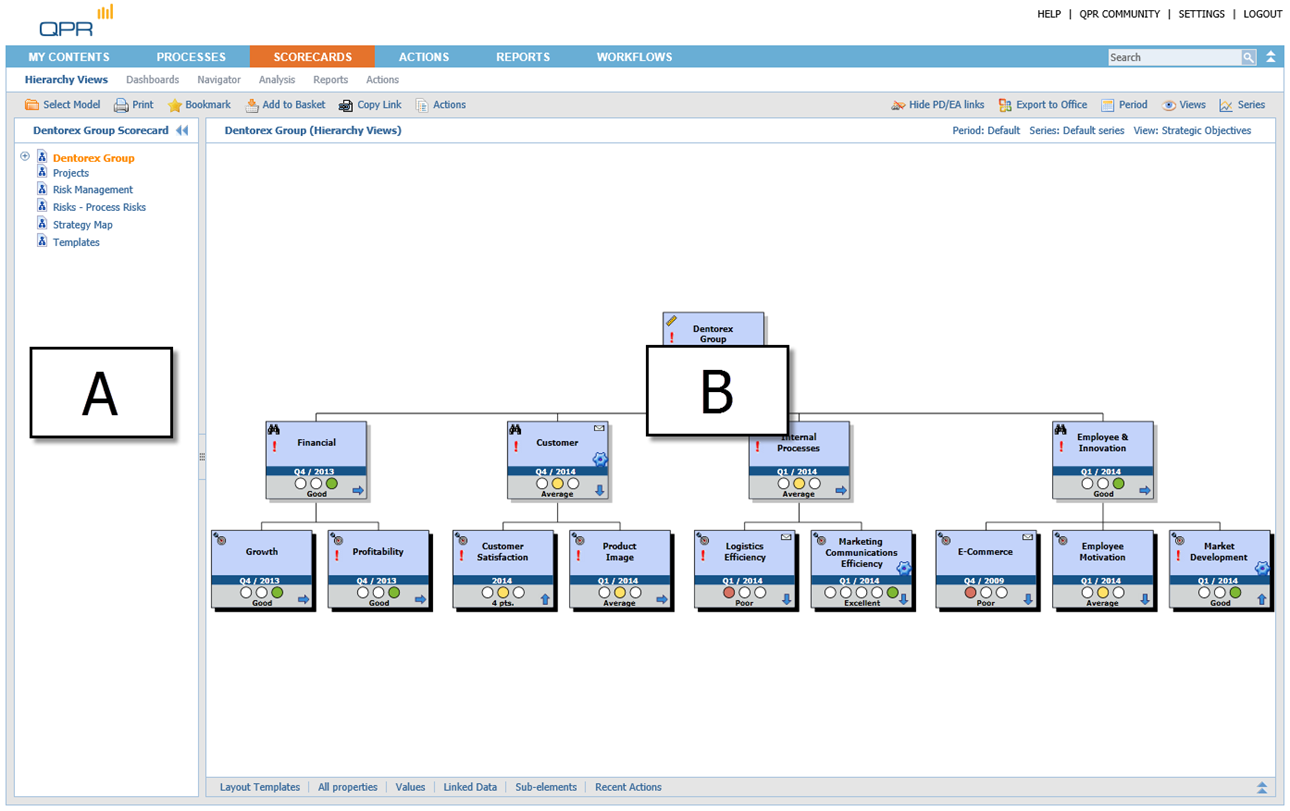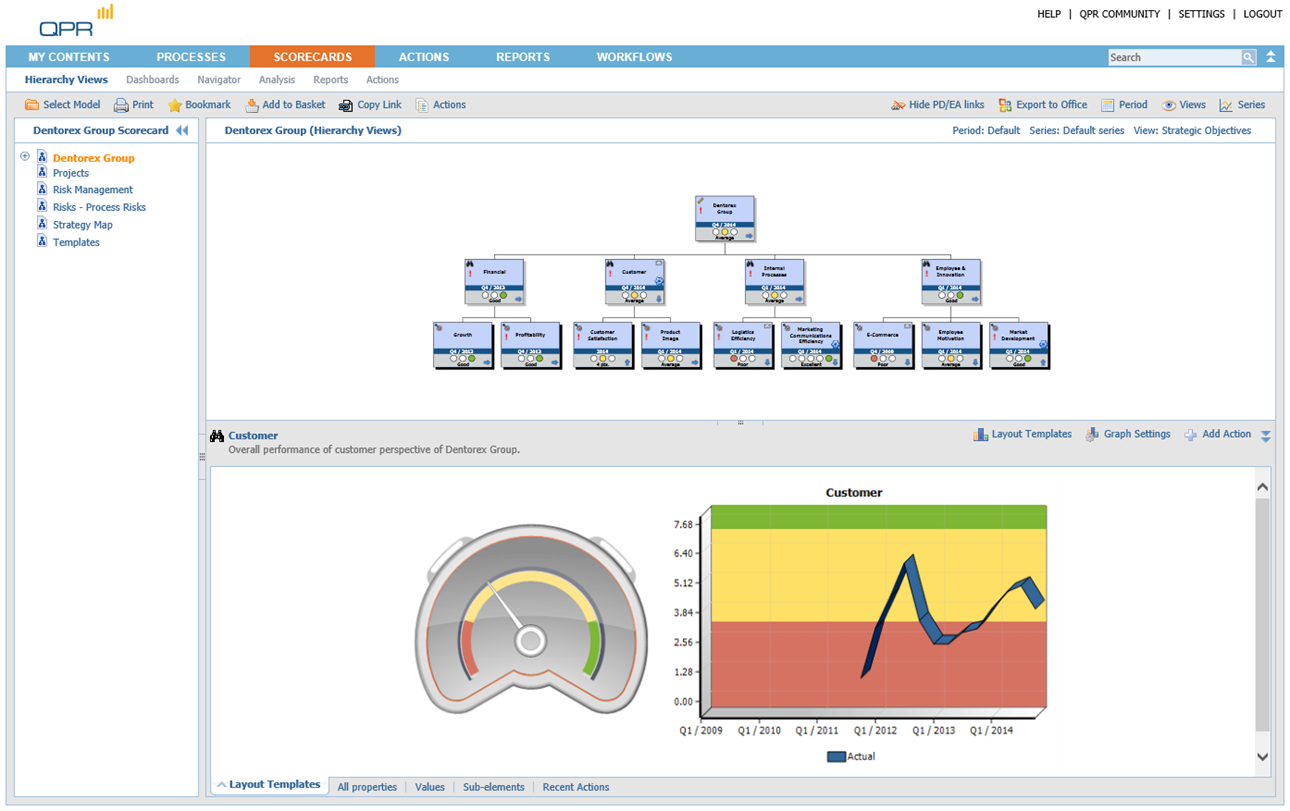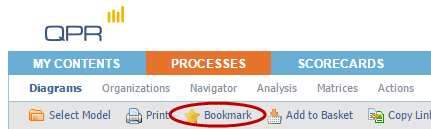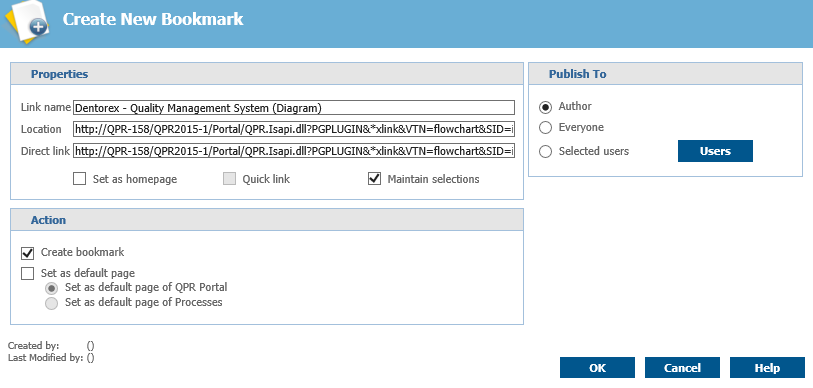QPR Knowledge Base 2019.1
QPR Suite 2019Fast Guide to Scorecards in QPR Portal This guide provides you with a quick overview to the most relevant functionality related to browsing scorecards in QPR Portal. Opening Portal & Logging In Start the QPR Portal by selecting Start -> All Programs -> QPR Suite 2019 Servers -> QPR Portal.
You can login to the QPR Portal by entering your username and password to the fields on the left side. The default user for all QPR products is 'qpr' and the password is 'demo'. Tabs of QPR Portal There are four main tabs available in QPR Portal: My Contents: Here you can see e.g. your bookmarks, responsibilities, and briefing booklets published to you. Processes: Here you can browse process models. Scorecards: Here you can view measures of your organization’s balanced scorecard. This guide focuses mainly on this tab. Actions: Here you can create and view actions related to process models, scorecards, and to your organization in general. Selecting Models To select a model, go to the Scorecards tab and click Select Model in the left frame. A dialog for selecting a model is displayed.
Model selection dialog |
|
Navigation Navigating the scorecards is easy and straightforward. In the Scorecards view you can select the desired scorecard from the navigation frame (A) and the selected scorecard is opened in the viewing frame (B).
The toolbar buttons function as follows:
A floating Navigation toolbar is also available (depending on the version of the SVG viewer) in the Scorecards and the Strategy Maps view for easier navigation. |
|
Element View Clicking the element symbols opens the Element View for the selected element. In the Element View you can see the measure values and define for instance alerts or add actions related to the element. If the element has a shadow, it indicates that it has hidden sub-elements below it in the scorecard hierarchy.
Bookmarking To bookmark the currently active view, click Bookmark in the toolbar above the hierarchy view.
To change the default name of the bookmark, change the text in the Link name field. Click OK to create the bookmark.
|