Model Properties Dialog |

|

|

|
||
Model Properties Dialog |

|

|

|

|
|
|
||
The model properties dialog contains information about the whole model. The information is divided into several pages and by clicking the tab of a particular page, the relevant information will be shown on the display. The model properties dialog can be accessed by selecting Properties from the Model tab. Alternatively, the dialog can by opened by right-clicking an empty area on the main diagram's drawing area and selecting the "Set Model Properties..." menu item from the pop-menu.
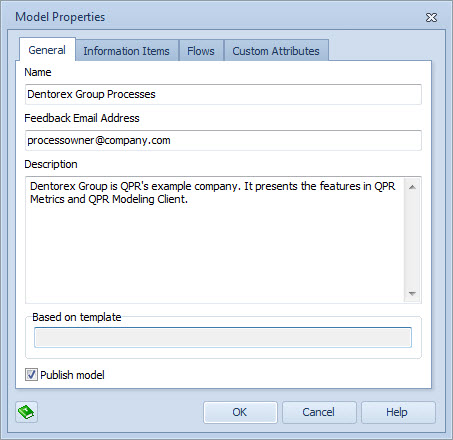
Model Properties dialog - General page
![]()
![]() The "Publish model" check box indicates whether the model is published similarly as in the Modeling Options dialog. The check box is enabled only if the user is either an administrator or a model administrator.
The "Publish model" check box indicates whether the model is published similarly as in the Modeling Options dialog. The check box is enabled only if the user is either an administrator or a model administrator.
In the case multilingual modeling has been enabled, click the ![]() button to open the Translation dialog for adding translations for different languages. You can translate items which are inputted into the model, i.e. items such as element names, flow names, resource names, etc. The
button to open the Translation dialog for adding translations for different languages. You can translate items which are inputted into the model, i.e. items such as element names, flow names, resource names, etc. The ![]() button opens the translation dialog with the translatable strings of the current tab included.
button opens the translation dialog with the translatable strings of the current tab included.
General
General page shows name of the current model, email address of its author, and description. All these properties can be modified. The name of the model defines the name of the main diagram, so this is not necessarily the name the model is saved under. Note that the feedback address will receive e-mail notifications of QPR Portal's actions concerning the model. You can add also multiple e-mail addresses separated by a comma.
![]()
![]() Note also that you can use also HTML formatting in the description, but the formatting is visible only in QPR Portal.
Note also that you can use also HTML formatting in the description, but the formatting is visible only in QPR Portal.
The "Based on template" field shows the name and path of the template based on which the model has been created. You cannot edit this field.
Information items
Information items page lists the information items that are attached to the main diagram of the model (i.e. this list does not show a summary of all the information items connected to the model elements. However, such a list can be viewed from Model Elements ![]() Information Items on the Model tab of the ribbon).
Information Items on the Model tab of the ribbon).
![]()
![]() The information items listed here can be viewed from the Details view of the main diagram in the QPR Portal.
The information items listed here can be viewed from the Details view of the main diagram in the QPR Portal.
The lower part of the page displays the description of the selected information item. The description cannot be edited directly, but it can be done clicking the View button and opening the Description tab in the dialog that opens. Information items can be added, modified and deleted using the New, View and Remove buttons. Double-clicking an information item in the list opens the information item.
In the Refresh Embedded Information section you can define the options for refreshing the embedded information items. You can set the embedded information items to be refreshed automatically every time the model is saved or you can refresh all the embedded information items instantly by clicking the Refresh All Now button. Note that you need administrator rights for performing these operations. For more information about this feature, see the Refreshing the Embedded Information Items topic.
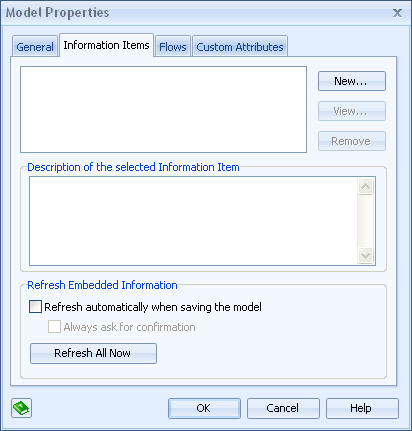
Model Properties dialog - Information Items page
Flows
The Flows page displays a summary of the flows going out of the model and coming in to the model as well as flows connected to diagrams. The type of flows shown can be selected using the "List flows of type" drop-down box. You can either show all the flows or display all the flow types defined in the Modeling Options dialog individually. You can exclude the flows transferred inside (i.e. they do not begin from or end to an external model element) the model from the list by checking the "List only flows connecting to external model elements" checkbox.
The Incoming Flows list displays all flows coming from external model diagrams as well as all input flows. The Outgoing Flows list displays all flows going to an external model diagram as well as all output flows. To view the flow properties for any of the listed flows, select a flow and click the View button at the right side of the list box. None as the source or target of the flow indicates that the flow is an input or an output flow.
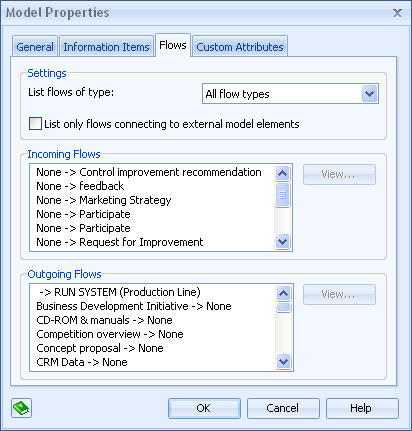
Model Properties dialog - Flows page
Custom Attributes
In the Custom Attributes page, you can manage the values of custom attributes and view the descriptions of selected attributes. This page is visible only if custom attributes have been defined for the main diagram element. To define a value for the listed attribute, you can just type in the value directly to the field. The values for Boolean and enumerated attributes are selected from a drop-down list. You can also add new values for the attribute by selecting Add if the custom attribute is allowed to have several values (the attribute has cardinality N).
You can use the Remove button to remove individual values from attributes that have cardinality N. The button is enabled only when an attribute with cardinality N is selected in the list.
To clear the value of the selected attribute, select the Clear button. If the value is an attribute set, the action clears all sub-values of the attribute set. If the attribute is an attribute with cardinality N, it removes all values from that attribute.
For memo and relation attributes, you can use the Modify button to edit the values. Then a new window is opened where you can edit the values, or in the case of a relation attribute, Select Model Elements for Relation is opened for selecting the model element.
To open the element properties dialog of an element that has a custom attribute with a value set, select the custom attribute with a value from the list and click the View button.
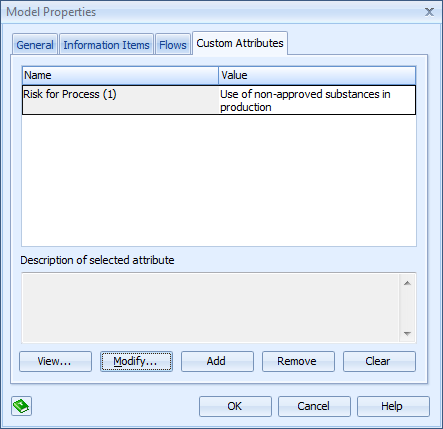
Model Properties dialog - Custom Attributes page
Licenses
In the Licenses page, the available licenses for the model are listed. This page is visible only if the model requires a license. For more information about licensing, see the Models and Licensing topic.
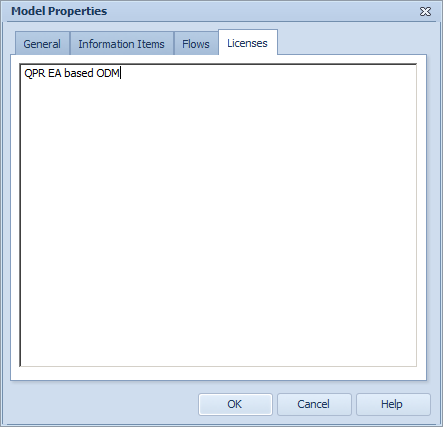
Model Properties dialog - Licenses page