Designing the Last Briefing Page by Adding Briefing Items on It |

|

|

|
||
Designing the Last Briefing Page by Adding Briefing Items on It |

|

|

|

|
Designing the Last Briefing Page by Adding Briefing Items on It |

|

|

|
||
Designing the Last Briefing Page by Adding Briefing Items on It |

|

|

|

|
|
|
||
![]() Exercise 28: Add Briefing Items to a Briefing Booklet Page.
Exercise 28: Add Briefing Items to a Briefing Booklet Page.
| 1. On the My Contents tab, select the My Briefings view: |
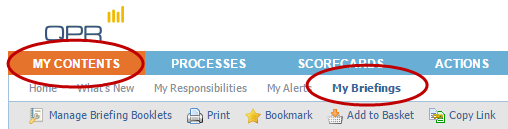
| 2. On the Toolbar, click |
| 3. The Manage Briefing Booklets window opens. From Briefing Booklets list, select the Logistics Division Monthly Briefing booklet, and select the Pages tab. |
| 4. On the Pages list, select the "3. Logistics Costs / Sales in the Sales Offices page and click Briefing Items: |
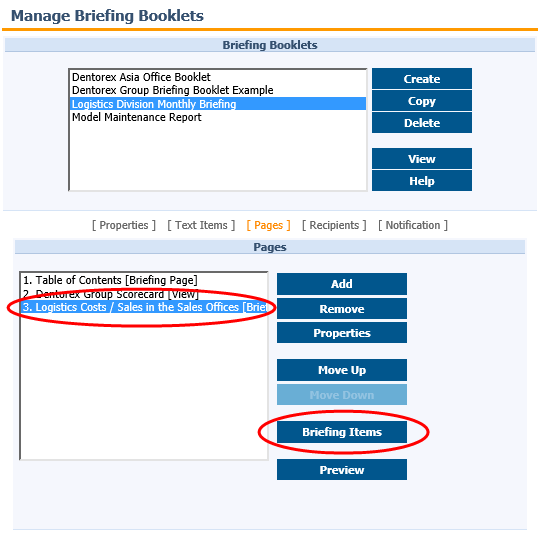
| 5. The Briefing Items window opens. Click Add. |
| 6. The Add Briefing Item window opens. Select the first indicator from the list and click OK. Add also the other indicators and text items in a similar way. |
| 7. Now, we'll move the text items below the corresponding indicator items. In the Briefing Items window, select the "6. USA Sales Office" text item and click the Move Up button to move it below the first indicator on the list: |
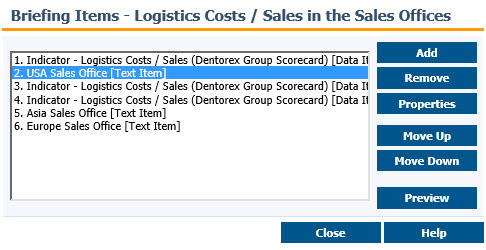
| 8. Similarly, move the "Europe Sales Office" text item below the second indicator on the list. |
| 9. Edit the properties of the items by selecting the item and clicking Properties. Enter the Height and Width to all indicators with the value 300 and click OK. |
| 10. Click Close to close the Briefing Items window. |
| 11. In the Manage Briefing Booklets window, click Preview to see a preview of the page. |