Quick Modeling |

|

|

|
||
Quick Modeling |

|

|

|

|
|
|
||
QPR Modeling Client features a quick modeling mode to help you create process flows faster. When quick modeling is enabled from the Options Dialog, by pressing the F4 key, or by selecting it from the diagram pop-up menu, QPR Modeling Client displays hotspots around elements of that type when the mouse cursor is placed on top of the element on the diagram.
When the mouse cursor is placed on a hotspot, an element type selector containing the process step types and custom element types in the Favorites category of the Tool Palette is shown. Clicking the hotspot will create a new element of the same type in the direction of the hotspot. Clicking an element type on the selector will create a new element of the selected type in the direction of the hotspot. When an element type is dragged from the Tool Palette over the hotspot, a new element of that type will be created in the direction of the hotspot. If a default connector type has been defined for the element type in the modeling options, a new connector of the default connector type is created between the elements. In case of organization items, the new organization item will be inserted next to the original organization item. The distance between the two elements can be defined in the Modeling tabs of the corresponding element types (except for organization items).
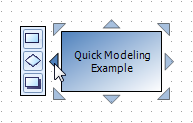
Quick Modeling Hotspot and Element Type Selector
If there is a neighboring element within 200 pixels in the direction of the hotspot, the hotspot and the neighboring element are highlighted in red and the element type selector contains only connector types that are in the Favorites category of the Tool Palette. Clicking a connector type will then connect the two elements with a connector of the chosen type. To override this, i.e. to have the quick modeling create a new element instead of connecting to the neighboring element, press the Shift key. In case of organization items, the new organization item will be inserted between the original organization item and a neighboring organization item. In addition, pressing the Ctrl key when creating a new organization item will open the Select Organization Item dialog will open.
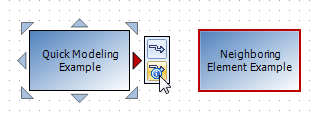
Quick Modeling Hotspot and a Neighboring Element
When an existing element is dragged over a quick modeling hotspot, the elements are connected using the default connector type of the element of which the hotspots are shown.
When a flow is dragged over over a quick modeling hotspot, the flow is connected to the element.