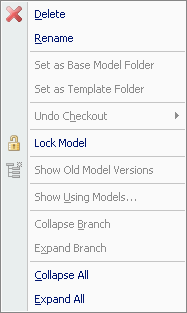Saving a Server Model |

|

|

|
||
Saving a Server Model |

|

|

|

|
|
|
||
![]()
![]()
To save a model that has been previously saved to the Server under the same name, simply click the Save button ![]() that can be clicked from the quick access toolbar or select Save from the Application menu.
that can be clicked from the quick access toolbar or select Save from the Application menu.
To save a model that has not been previously saved to the Server under the same name, select Save As ![]() Server Model from the Application menu. This opens the Save As Server Model dialog.
Server Model from the Application menu. This opens the Save As Server Model dialog.
![]() Click this button to create a new folder in the currently selected location.
Click this button to create a new folder in the currently selected location.
![]() Click this button to delete the currently selected model or folder.
Click this button to delete the currently selected model or folder.
![]() Click this button to lock or unlock a model version. Locked models can be opened only for viewing. Only system administrators and model administrators can lock and unlock model versions.
Click this button to lock or unlock a model version. Locked models can be opened only for viewing. Only system administrators and model administrators can lock and unlock model versions.
![]() Click this button to refresh the listing of folders and models.
Click this button to refresh the listing of folders and models.
![]() Click this button to view the audit log.
Click this button to view the audit log.
![]() Click the help button to open the User's Guide section about this dialog.
Click the help button to open the User's Guide section about this dialog.
The Name box displays the name of the currently selected model. Information about the model is displayed in the right frame of the window in the Details tab.
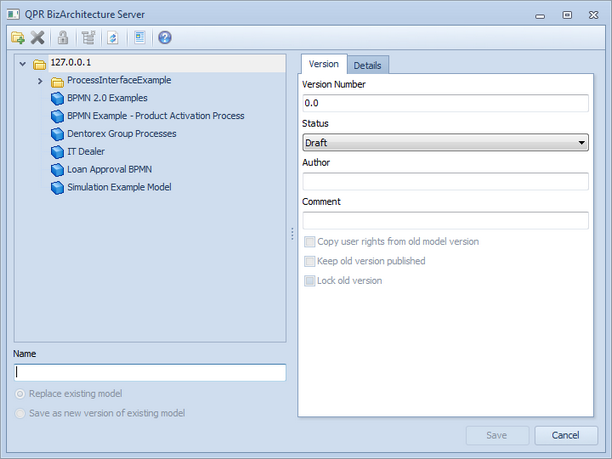
Save to Server dialog
The save as dialog shows all models and also branches for models that use version management. There are two radio buttons under the model name edit field:
•Replace existing model: selecting this will replace the model selected in the model list. If the selected model does not use version management, only this option is available. If the selected model uses version management, all old model versions and branches will be deleted from the existing model.
•Save as new version of existing model: selecting this will save the model as a new version. This option is available only if the selected item is a model branch.
The selections on the Version tab correspond to the settings in the Version Information dialog. The Keep old version published and Lock old version options are available only when saving the current model as a new version of an existing model. The Copy user rights from old model version option is available also when replacing a model that does not use version management.
To save the model, select the folder in which you wish to save the model and enter an appropriate name for the model into the Name field. Then click the Save button. The model is then saved to the QPR BizArchitecture Server.
Note |
If the user saving the model is an administrator, he/she can create new folders, rename folders, etc. within the Save to Server dialog and save the model in the appropriate folder. Additionally, also undo check out is possible. |
Note |
If the user saving the model is a model administrator, he/she can overwrite or rename a model as well as undo check out on a model in this dialog. |
Note |
If the user saving the model has at least view rights to all child diagrams in the model, he/ she can save the model under a new name on the server and get full editing rights to the new model. Note that measures and resources are not included in the new model unless the user who saves the model has full rights to them. |
Note |
If server connection is lost and a user tries to save a server model, the model is saved into a file as a temporary server model which only the same user can open. When server connection is available again, the model can be saved back to the server as a new model preserving all previous settings such as base model settings and user rights. |
Using the Pop-up Menu
You can also use a pop-up menu in the Save to Server view. The following commands are available in the pop-up menu:
Delete: Deletes the model
Rename: Renames the model
Set as Base Model Folder: Sets the selected folder as the default base model folder. The command is available to QPR Modeling Client administrators.
Set as Template Folder: Sets the selected folder as the default template model folder. The command is available to QPR Modeling Client administrators.
Undo Check Out: If a model has been checked out, this command undoes the checkout. The command is available to QPR Modeling Client administrators and the user who has done the checkout.
Lock Model / Unlock Model: Lock or unlock the model.
Show Using Models...: Opens a dialog listing all child models that are using the selected model as the base model. This option is available only for base models.
Collapse Branch: Collapses the currently selected folder branch.
Expand Branch: Expands the currently selected folder branch.
Collapse All: Collapses (i.e. closes all open folders) the folder tree.
Expand All: Expands the folder tree.