QPR Knowledge Base 2019.1
In this topic, we are going to take a look at how to preview and publish a report, and how those two functions differ from each other.
 Exercise 2: Preview a Report.
Exercise 2: Preview a Report.
 | 1. Make sure you are connected to QPR web service. |
 | 2. Open the SC_Report_Template.docx document found in the <QPR package root>\Add-Ons\QPR Add-In for Microsoft Office folder. |
 | 3. On the QPR tab of the ribbon, click  Preview. A new document will be created, in which filler texts are replaced by content according to the tags attached to them, but the tag holders are not removed: Preview. A new document will be created, in which filler texts are replaced by content according to the tags attached to them, but the tag holders are not removed: |
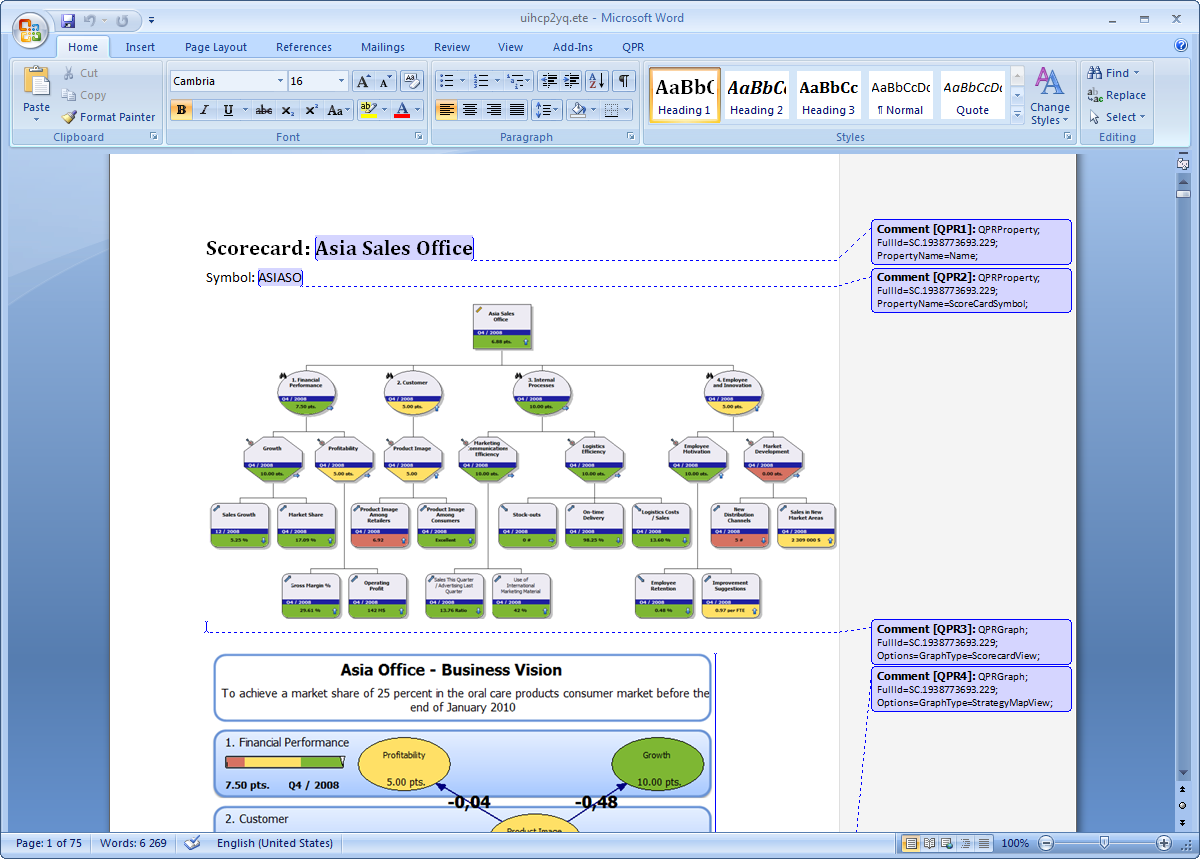
 Exercise 3: Publish a Report.
Exercise 3: Publish a Report.
 | 1. Make sure you are connected to QPR web service. |
 | 2. Open the SC_Report_Template.docx document found in the <QPR package root>\Add-Ons\QPR Add-In for Microsoft Office folder. |
 | 3. On the QPR tab of the ribbon, click  Publish. Publish. |
 | 4. The Save Report As dialog will open. Choose a location and a name for the report and click Save. A clean version of the document will be created, in which filler texts are replaced by content according to the tags attached to them, and the tag holders are removed: |
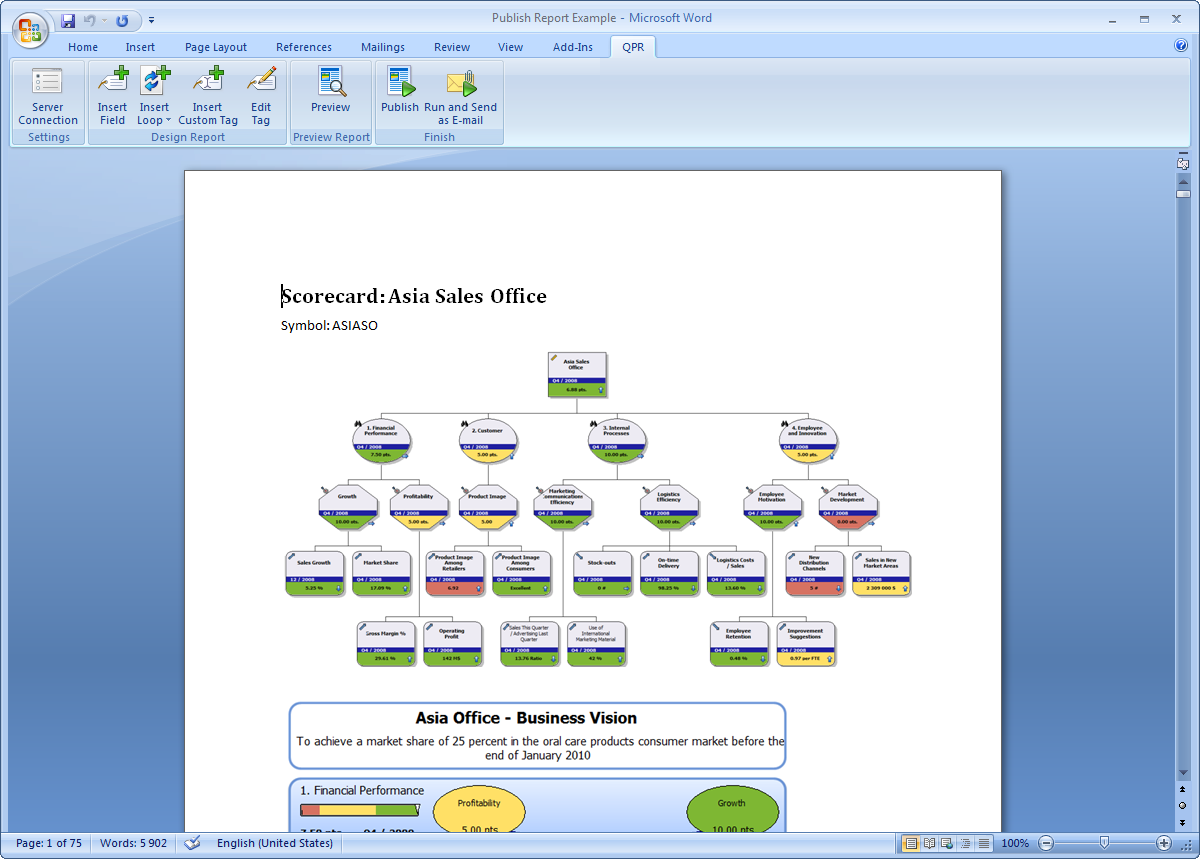
For more information, see the Previewing the Document and Publishing the Document topics in QPR Add-In for Microsoft Office - User's Guide.