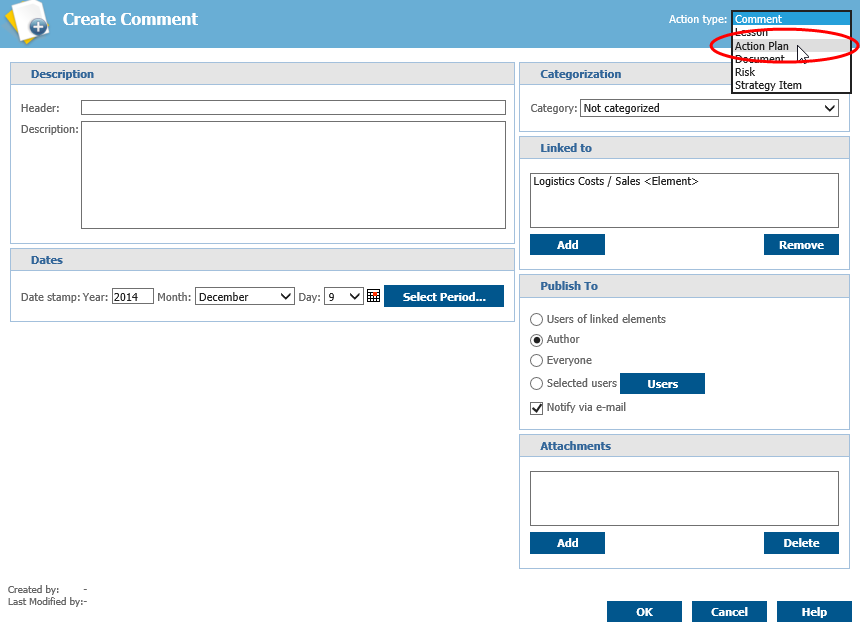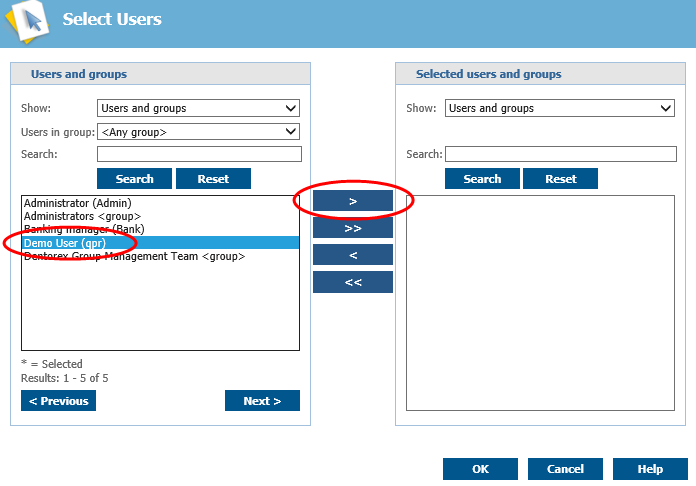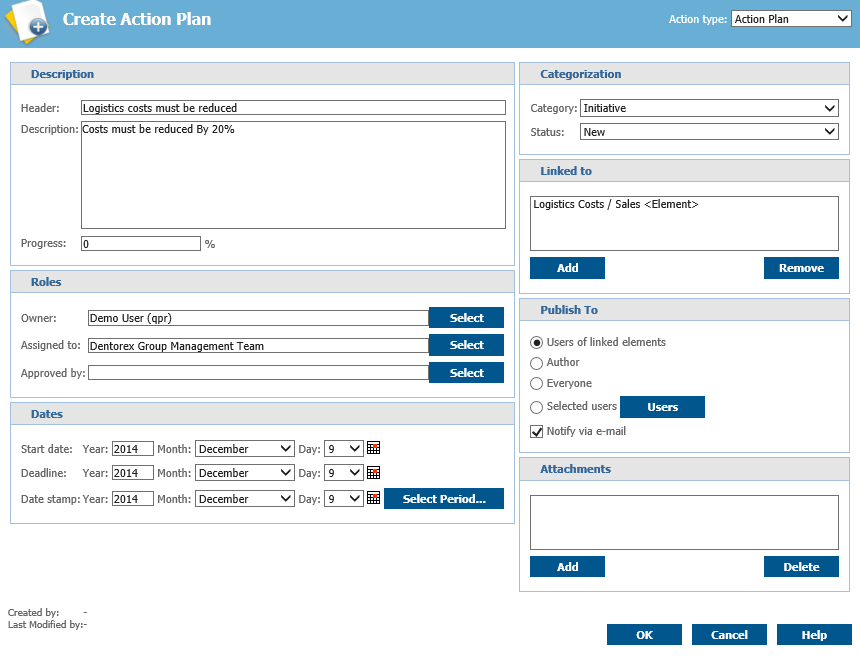Exercise 13: Create an Action Plan for the 'Logistics Cost / Sales' Element in the US West Scorecard.
Exercise 13: Create an Action Plan for the 'Logistics Cost / Sales' Element in the US West Scorecard.
 | 1. On the Scorecards tab, click Navigator. |
 | 2. On the Navigation Frame, click the  buttons to expand the scorecard hierarchy and select the US West Coast scorecard: buttons to expand the scorecard hierarchy and select the US West Coast scorecard: |
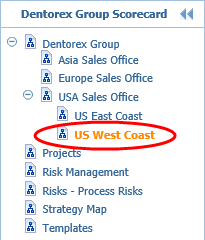
 | 3. In the Viewing Frame, click the  buttons to expand the Logistics Efficiency hierarchy and click the Logistics Costs / Sales element: buttons to expand the Logistics Efficiency hierarchy and click the Logistics Costs / Sales element: |
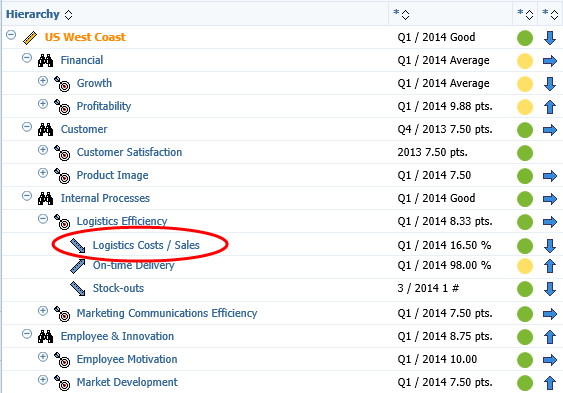
 | 4. On the Details Pane, switch to the Recent Actions tab, and click  Add Action: Add Action: |

 | 5. The Action pop-up window opens. From the Action type drop-down menu, change the type to Action Plan: |
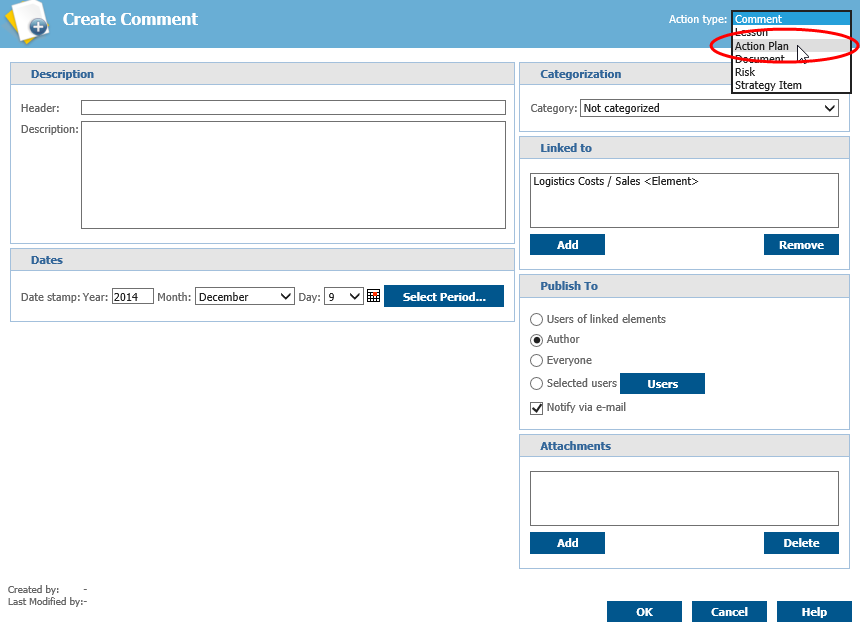
 | 6. Type in "Logistics costs must be reduced" as the Header and "Costs must be reduced by 20%" as the Description. |
 | 7. In the Categorization section, select Initiative from the Category drop-down menu. |
 | 8. In the Publish To section, select Users of linked elements. |
 | 9. In the Roles section, click the Select button next to the Owner field. |
 | 10. The Select Users window opens. Select Demo User (qpr), click the > button and click OK: |
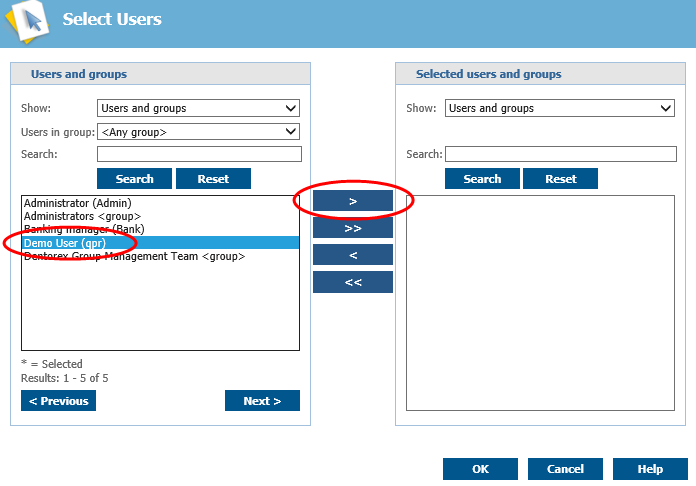
 | 11. Similarly, select Dentorex Group Management Team in the Assigned to field. |
 | 12. The Action Plan should now look as in the picture below. Click OK. |
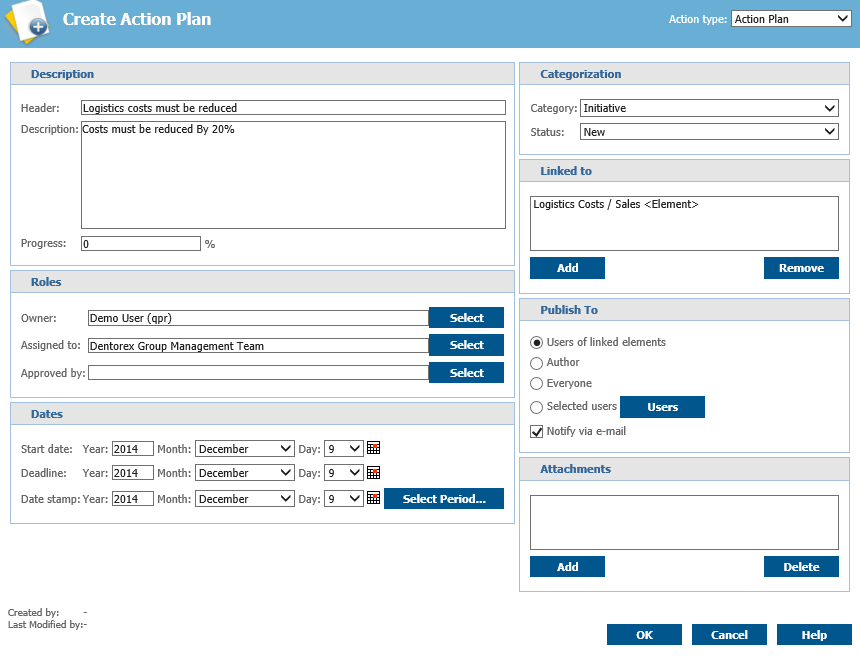
For more information, see the Action Plan topic in QPR Portal - User's Guide.
 Exercise 13: Create an Action Plan for the 'Logistics Cost / Sales' Element in the US West Scorecard.
Exercise 13: Create an Action Plan for the 'Logistics Cost / Sales' Element in the US West Scorecard.

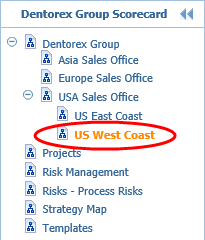

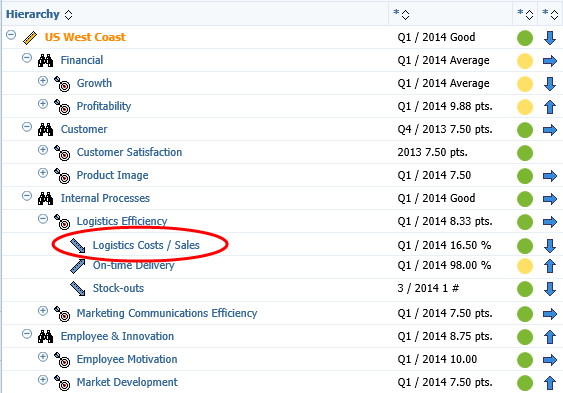

 Add Action:
Add Action: