Color Window |

|

|

|
||
Color Window |

|

|

|

|
|
|
||
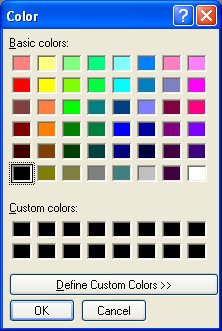
You can access the Color window from anywhere in the model where the color of a background, symbol, or element can be changed. It contains a palette of basic colors to select from for various items, such as backgrounds.
You can change the background color of the Hierarchy Views and the Dashboards. You can also change the color of the symbols used in both of these views from the Symbols Properties window. Both of these tasks use the Color window. The Color window contains a palette of basic colors to select from for various as well as a section in which you can define your own custom colors.
To change the background color of the Hierarchy Views or the Dashboards:
•Right-click the background of the view and select Background Color... from the pop-up menu.
•The Color window opens. Select the desired background color and click OK.
•The background color of the view changes immediately.
Once the window is open:
•To change the item you are modifying to a predefined color, select a color from the palette.
•To define a custom color, click Define Custom Colors to expand the Color window. Blend your own color by selecting a shade from the rainbow box and moving the slider on the right to define the shade.
Tip: You can also enter the definitions numerically. This can be helpful if you want to use a specific custom color again.
•When you are satisfied with the color, click Add to Custom Colors. The color is displayed in the Custom Colors palette. You can select a color from this palette in the same way you select a basic color.
•Click OK to close the Color window.