Copies/References Window |

|

|

|
||
Copies/References Window |

|

|

|

|
|
|
||
Creating Copies
To create a copy of an existing element:
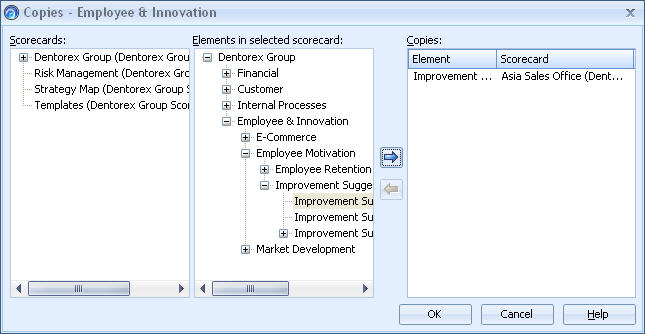 |
1.From the Scorecards list, select the scorecard that contains the element you wish to copy.
2.The Elements in selected scorecard list displays the element hierarchy of the selected scorecard. Here you can open sub-hierarchies by clicking the ![]() symbols.
symbols.
3.Select the element that you wish to copy and add it to the Copies list by clicking the right arrow button, ![]() . It will now appear in the Copies list. It can be taken off this list by clicking the left arrow button,
. It will now appear in the Copies list. It can be taken off this list by clicking the left arrow button, ![]() when the element is selected.
when the element is selected.
| Alternatively, you can add the selected element to the Copies list by holding down the Ctrl key and pressing the right arrow key. The element can be taken off this list by holding down the Ctrl key and pressing the left arrow key. |
4.Once the Copies list is complete with the elements to be copies, click OK.
Note: When an element is copied, all of its sub-elements are copied along with it. Therefore, the sub-hierarchy below the element is always preserved.
Referencing Elements
A reference element is simply a "pointer" to an already existing element. Whenever a reference element is selected and opened, it is actually the original element that is being opened. Therefore, changes that are made to a reference element are actually changes to the original element. Likewise, changes made to the original element are also reflected in the reference element.
To create a reference element, do the following:
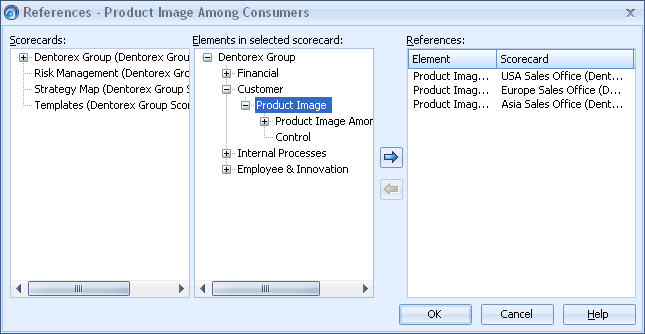 |
From the Scorecards list, select the scorecard that contains the element you wish to refer to.
1.The Elements in selected scorecard list displays the element hierarchy of the selected scorecard. Here you can open sub-hierarchies by clicking the ![]() symbols.
symbols.
2.Select the element that you wish to reference and add it to the References list by clicking the right arrow button, ![]() It will now appear in the References list. To remove a reference, select the element from the References list and click the left arrow button,
It will now appear in the References list. To remove a reference, select the element from the References list and click the left arrow button, ![]() . This can be done at any time.
. This can be done at any time.
| Alternatively you can add the selected element to the References list by holding down the Ctrl key and pressing the right arrow key. The element can be taken off this list by holding down the Ctrl key and pressing the left arrow key. |
3.Once the References list is complete with the elements to be copied, click OK. The reference element will now appear in the Hierarchy View with the name of the original element as well as the name of the scorecard in which the original belongs.
Note: When an element is referenced, then the reference element will appear on its own without any of the sub-elements of the original element.
Copying and Referencing Elements Using the Scorecard Explorer
You can copy and reference elements within a current model and other models with the Scorecard Explorer. In order to do that you must have update rights for the parent element and view rights for the element you are copying/referencing.
Copy Elements
Models which are not open at the moment have a blue box symbol in the navigator tree, ![]() , while the current model, the open one, has a tick mark included in the icon,
, while the current model, the open one, has a tick mark included in the icon, ![]() . Imported models can be identified with the
. Imported models can be identified with the ![]() icon in difference to all the other models.
icon in difference to all the other models.
To copy an element:
| 1. | Choose a scorecard of the current model from the Model Navigator frame of the Scorecard Explorer. |
| 2. | Click the |
| 3. | Choose the element(s) you want to copy from the Scorecard Navigator view. |
| 4. | Copying an element can be done in any of the following ways: |
| a) Click the copy button, |
| b) Right click the element and select Copy from the pop-up menu. Move to the desired location and press right mouse button to open the pop-up menu. Select Paste from the menu. |
| c) Press keys Ctrl+c, move to the desired location and press keys Ctrl+v. |
| d) Hold down the Ctrl key and drag the element into the desired location. |
Reference Elements
Models which are not open at the moment have a blue box symbol in the navigator tree, ![]() , while the current model, the open one, has a tick mark included in the icon,
, while the current model, the open one, has a tick mark included in the icon, ![]() . Imported models can be identified with the
. Imported models can be identified with the ![]() icon in difference to all the other models.
icon in difference to all the other models.
You can create a reference to an element in the same model (called a "reference element") or an intermodel reference between two models (called a "replica element"). A replica element can only be created from a model that is not open to the current model, but not vice versa.
To create a reference element:
| 1. | Choose a scorecard of the current model from the Model Navigator frame of the Scorecard Explorer. |
| 2. | Click the |
| 3. | Choose the element(s) you want to make a reference to from the Scorecard Navigator view. |
| 4. | Creating a reference to an element can be done in any of the following ways: |
| a) Right-click the element and select Copy from the pop-up menu. Move to the desired location and press right mouse button to open the pop-up menu. Select Paste as Reference from the menu. |
| b) Hold down the Alt key and drag the element into the desired location. |
To create a replica element:
| 1. | Make sure that the target model is currently open. |
2. Choose a scorecard of the source model from the Model Navigator frame of the Scorecard Explorer. If only the current model is shown in the Scorecard Explorer, click the "Show All Models" button to access the source model.
| 3. | Click the |
| 4. | Choose the element you want to use as the source for the replica element from the Scorecard Navigator view. |
| 5. | Right-click the element and select Copy from the pop-up menu. |
| 6. In the target model, right-click the desired parent element for the replica element to open up the pop-up menu. Select Paste as replica from the menu. |
Regarding replica elements, note that additional source model (i.e. the model from which an element was copied to the current model as a replica) data related to a replica element is visible only in the Element Properties dialog and context menus related to the replica element. For example, value settings for the replica element are not visible in the Value Settings menu of the current model (i.e. the one that contains the replica element), and they can be edited only in the source model.
Copy Elements Between Models
Elements can be copied between models in three different ways:
•Copying elements between models
•Creating intermodel references (see the Reference Elements section above)
•Copying element data from between intermodel reference source and target element
The copies contain all element properties from the original element with a few exceptions:
•Scheduling is turned off for copied SQL imports
•Alerts, integration objects (i.e. SQL imports imports) and series formulas are not copied in the case of an intermodel reference.
For more related information, select from the following topics:
•Importing Models from Another Server
•Intermodel Reference Tab is only visible in the Element Properties view when the element has been created as a reference to another model, i.e. when the element is a replica element.