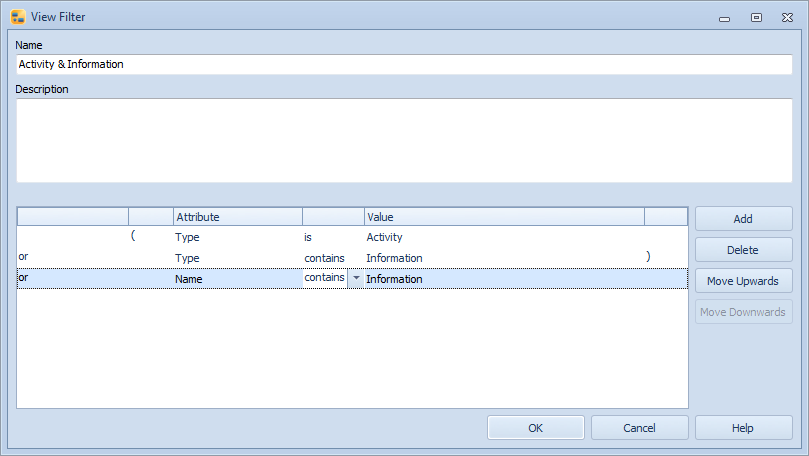View Filter |

|

|

|
||
View Filter |

|

|

|

|
|
|
||
The Navigator View and the Diagram Explorer can be filtered according to the Name, Type name, Description and/or the custom attribute value of an element. The filtering is done by comparing the selected attribute to the given value. The comparison is case-insensitive.
A filtered Navigator view is editable, but dragging and dropping is allowed only if the element that is moved would be visible in the filtered view and if a relation value can be added to the target.
View Filters from a Base Model can be used in the child models, but they cannot be edited.
A View Filter can be set as the default filter for the Navigator view in the Navigator View Settings, in which case the filter is also applied in QPR Portal.
Creating a View Filter
1. On the View tab of the ribbon, click Custom Views.
2. Switch to the View Filters tab.
3. Click New.
4. Define a Name and a Description for the filter.
5. Select whether you want to filter the elements according to their Name, Type name, Description, or Custom attribute value.
6. Select the operator:
contains: the Name, Type name, Description, or custom attribute value must contain what is given in the Value field.
does not contain: the Name, Type name, Description, or custom attribute value must not contain what is given in the Value field.
is: the Name, Type name, Description, or custom attribute value is exactly the same as what is given in the Value field.
is not: the Name, Type name, Description, or custom attribute value is something else than what is given in the Value field.
after: the Date type custom attribute value is after the date given in the Value field.
before: the Date type custom attribute value is before the date given in the Value field.
7. Type in the input text for the filter into the Value field.
8. If needed, click Add to add another filter and select either the "and" or "or" operator for the filter.
9. The second and sixth columns can be used to add parentheses for grouping the filters.
9. Define the order of the filters by selecting a filter and clicking either Move Upwards or Move Downwards. The filters on the top of the list are applied first.
Note: Special characters in filter conditions should be escaped with a preceding backslash character. For example \ should be input as \\ and ' as \'.