Navigator |

|

|

|
||
Navigator |

|

|

|

|
|
|
||
The Navigator view provides a quick and easy way to see the whole model and find connections between model elements. A new navigator can be opened by clicking the "Navigator View" button ![]() on the View tab of the ribbon.
on the View tab of the ribbon.
The Navigator view contains the Navigator View Explorer and the hierarchy of model elements selected in the Navigator View Settings. A View Filter can be applied to the Navigator view.
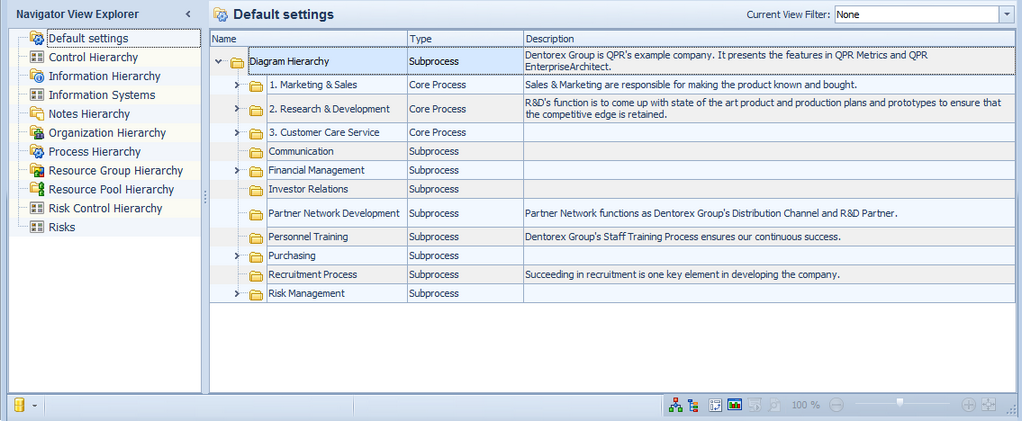
Navigator View
Navigator View Explorer
In the Navigator View Explorer (which is located on the left side of the Navigator view) you can create folders and hierarchies to arrange Navigator views. These folders can also be modified, moved, deleted and published in QPR Portal.
Note that you need system administrator or model administrator rights to make changes to the Navigator View Explorer.
Creating Folders and Views
To create a new folder, right-click in the Navigator View Explorer and select New Folder. The folder is created under the root unless you have selected an existing folder in which case the folder is created under the selected folder.
To create a new Navigator view in the Navigator View Explorer, select a folder where you want to create it, right-click and select New Navigator View... The Navigator View Settings dialog opens. If you haven't selected any folder, the new view is created under root.
Renaming Folders and Views
To rename a folder or a view, right-click in the Navigator View Explorer and select Rename, or press the F2 key.
Moving Folders and Views
You can move a folder or a view by dragging and dropping it to the desired location. If a view or a folder is dragged over the name of a view, the dragged view or folder will be placed below this view. If a view or a folder is dragged over a folder name, the dragged view or folder will be placed into the target folder as the last item. A blue curved arrow indicates the new location of the folder or the view in the hierarchy, whereas a yellow arrow indicates that the view or folder would be placed inside a folder (if the arrow points to a folder). Note that if you move a folder, all the sub-items (sub-folders and views) are also moved. You cannot move a folder to any of its immediate or recursive child folders.
Deleting Folders and Views
To delete a folder or a view (other than a default Navigator view or a default Diagram Explorer view which cannot be deleted), right-click in the Navigator View Explorer and select Delete, or press the Delete key. Note that if you delete a folder, all its views are moved to the parent level. A confirmation is asked before deletion.
Publishing in QPR Portal
Folders can also be published to QPR Portal. By default, a folder is published in QPR Portal if the model is published. Any item (a folder or a view) can be published to QPR Portal and un-published via right-clicking in the Navigator View Explorer and selecting Publish in Portal. If a folder isn't published in QPR Portal, the views and sub-folders inside the folder are not published in QPR Portal regardless of their "Published in Portal" settings.
Inheritance from Base Model
The hierarchy and folders of the items in the Navigator View Explorer are inherited from the base model. You can create new items for child models and then move them under folders in the base model. However, you cannot move, rename or delete items inherited from the base model to a child model's folders.
If you set a model as a base model for another existing model and both these models have a folder with the same name, these folders are merged by name so there is only one resulting folder consisting of items (views and sub-folders) from both original folders.
Navigator View Hierarchies
The following hierarchies are available:
You can switch to showing the Diagram view from any Navigator view by selecting an element which has instances and selecting Open a New Diagram View from the pop-up menu (click the right mouse button).
The Navigator view cell values can be copy-pasted to Microsoft Office Excel.
Model Comparison can also be done in the Navigator view.