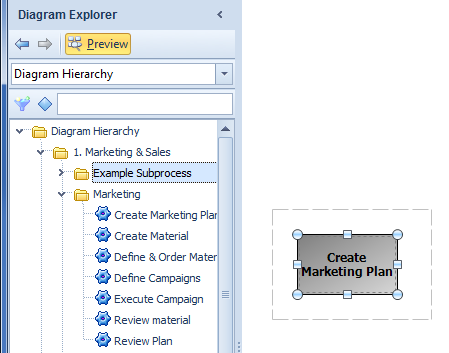Diagram Explorer |

|

|

|
||
Diagram Explorer |

|

|

|

|
|
|
||
The Diagram Explorer is shown on the top portion of the left panel of the diagram view. You can toggle its visibility by clicking the ![]() button. The Diagram Explorer contains the Model Navigation toolbar with the Back
button. The Diagram Explorer contains the Model Navigation toolbar with the Back ![]() and Forward
and Forward ![]() buttons. These buttons provide a way to move between different states in the diagram. Use these buttons to return to a previous child/parent diagram, to use a previous zoom factor or to return to an original place after a peek at an earlier location.
buttons. These buttons provide a way to move between different states in the diagram. Use these buttons to return to a previous child/parent diagram, to use a previous zoom factor or to return to an original place after a peek at an earlier location.
By default, the Diagram Explorer shows the Diagram Hierarchy. The Diagram Hierarchy displays a hierarchical list of diagrams. It allows you to navigate the model easily and select the child diagram which to be viewed in the diagram drawing area on the right of the view.
Navigator Views in the Diagram Explorer
When the Used in Diagram Explorer setting is selected in a Navigator View Setting, that Navigator view is selectable in the Diagram Explorer. Use the drop-down menu to select a Navigator view to be shown in the Diagram Explorer. When a Navigator view is selected in the Diagram Explorer, the Diagram Explorer shows the hierarchy of the Navigator view in question.
Creating Instances of Elements Using the Diagram Explorer
You can drag and drop elements from the Diagram Explorer to diagram drawing area to create instances of the elements.
You can also create elements to the Diagram Hierarchy shown on the Diagram Explorer if that element type is selected as an Additional Element Type for the Diagram Hierarchy on the Elements tab of the Navigator View Settings and the element type is available in the Tool Palette. Any custom settings defined in the Tool Palette button will be applied to the new element. In addition, an instance of the element will be created on the diagram drawing area.
Filtering the Diagram Explorer Contents
The Diagram Explorer has three filters available:
•View Filter: clicking ![]() Filter button will open a pop-up menu that lists all the View Filters available for filtering the contents of the Diagram Explorer. To remove the View Filter, select None from the pop-up menu. Selecting View Filters will open the View Filters tab of the Custom Views Dialog, where you can create a new View Filter. The View Filter can't be used together with the Element Type Filter or Name Filter.
Filter button will open a pop-up menu that lists all the View Filters available for filtering the contents of the Diagram Explorer. To remove the View Filter, select None from the pop-up menu. Selecting View Filters will open the View Filters tab of the Custom Views Dialog, where you can create a new View Filter. The View Filter can't be used together with the Element Type Filter or Name Filter.
•Element Type Filter: clicking the ![]() Filter by element type button, will open a pop-up menu that lists all the element types in the Navigator view that is currently used in the Diagram Explorer for filtering the contents by the selected element type. To remove the Element Type Filter, select All from the pop-up menu. The Element Type Filter and Name Filter can be used at the same time.
Filter by element type button, will open a pop-up menu that lists all the element types in the Navigator view that is currently used in the Diagram Explorer for filtering the contents by the selected element type. To remove the Element Type Filter, select All from the pop-up menu. The Element Type Filter and Name Filter can be used at the same time.
•Name Filter: typing text into the field next to the View Filter and Element Type Filter and pressing Enter will filter the Diagram Explorer contents by name. The Name Filter is not case sensitive. To remove the Name Filter, remove the text from the field and press Enter. The Element Type Filter and Name Filter can be used at the same time.
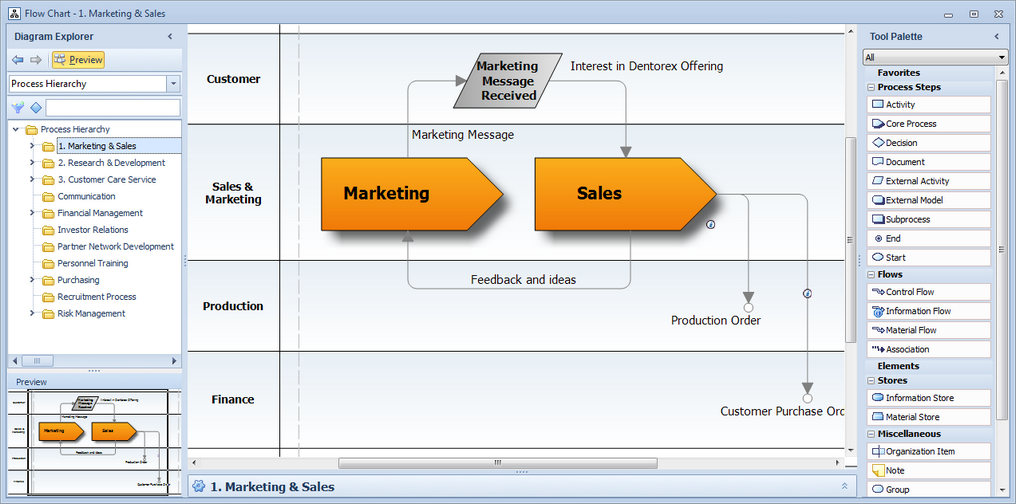
diagram view with Process Hierarchy and Preview (left side)
Example: Setting Up the Diagram Explorer and Creating an Instance
1. By default, the Diagram Hierarchy doesn't show the Activity process steps, so let's add them from the Additional Elements group on the Elements tab of the Navigator View Settings:
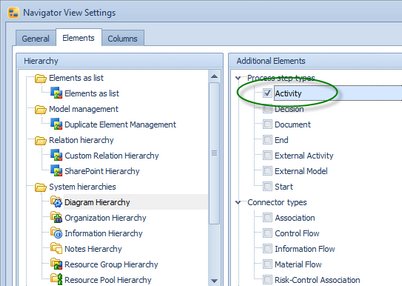
2. Now the Activity process steps are shown on the Diagram Hierarchy in the Diagram Explorer:
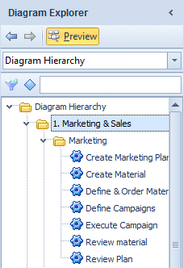
3. We'll create a new subprocess element in the Diagram Explorer by right-clicking the hierarchy and selecting New > Subprocess:
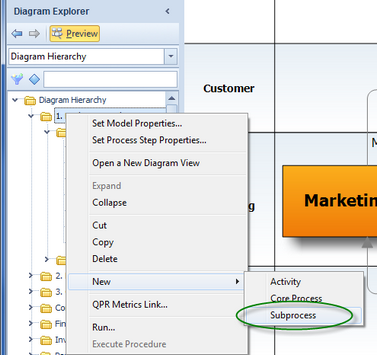
4. Next we'll select that subprocess from the Diagram Hierarchy, and then drag and drop an Activity process step on the diagram drawing area:
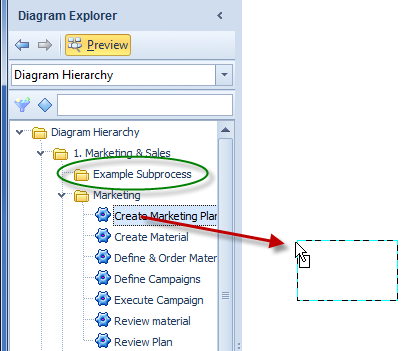
5. A new instance of the Create Marketing Plan process step is created: