Dashboards Pop-up Menu |

|

|

|
||
Dashboards Pop-up Menu |

|

|

|

|
|
|
||
Right-clicking the background of the Dashboards, a pop-up menu opens allowing you to define and use several display and background properties:
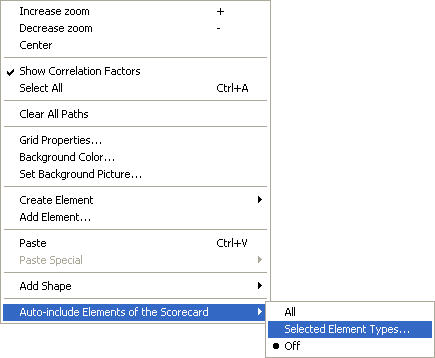
Increase zoom. Enlarges the size of the view elements. Pressing the shortcut key "+" has a similar effect.
Decrease zoom. Reduces the size of the view elements. Pressing the shortcut key "-" has a similar effect.
Center. Centers the Dashboard to the visible area.
Show Correlation Factors. When enabled, displays the calculated factors next to each relation arrow. For more information on correlation factors, see Calculate the Correlation Factor.
Select All. Selects all elements in the Dashboard
Clear All Paths. Clears all paths in the Dashboard scenario.
Grid Properties.... Opens the Grid Properties window for configuring the grid.
Background Color.... Opens the Color window for setting the background color.
Set Background Picture.... Opens a window for selecting a background image for the Dashboard.
Create Element ![]() : With this sub-menu you can create new elements. In addition to creating a new element of the selected type (all defined element types are available in the menu), you can also create copies and reference elements. Elements created with this command are added to the scorecard and the current Dashboard. Other Dashboards of the scorecard are not affected unless automatic inclusion options are enabled for the element type in the other Dashboards.
: With this sub-menu you can create new elements. In addition to creating a new element of the selected type (all defined element types are available in the menu), you can also create copies and reference elements. Elements created with this command are added to the scorecard and the current Dashboard. Other Dashboards of the scorecard are not affected unless automatic inclusion options are enabled for the element type in the other Dashboards.
Add Element.... Adds a symbol instance of the selected elements to the current view.
Paste. Paste element from the clipboard to the view.
Paste Special ![]() : This submenu contains options for performing special paste operations from elements located on the clipboard. The To This View option pastes the element symbol from the element on the clipboard to the current view.
: This submenu contains options for performing special paste operations from elements located on the clipboard. The To This View option pastes the element symbol from the element on the clipboard to the current view.
Add Shape ![]() : Allows you to add free shapes to the view. This submenu contains all available shape types.
: Allows you to add free shapes to the view. This submenu contains all available shape types.
Auto-include Elements of the Scorecard ![]() : Allows you to define which elements from the scorecard are automatically included in the Dashboard. The All option includes all elements in the scorecard and the "Selected Elements Types..." option opens a view for selecting the elements that are included automatically. The Off option disables automatic inclusion and you need to add all elements separately to the Dashboards.
: Allows you to define which elements from the scorecard are automatically included in the Dashboard. The All option includes all elements in the scorecard and the "Selected Elements Types..." option opens a view for selecting the elements that are included automatically. The Off option disables automatic inclusion and you need to add all elements separately to the Dashboards.