Information Item Dialog |

|

|

|
||
Information Item Dialog |

|

|

|

|
|
|
||
The Information Item dialog is used to display and define the properties of a selected information item and its connections to other model elements. The title of the dialog displays the name of the information item. The information item dialog can be accessed from the Navigator view by right-clicking the desired connector and selecting Set Connector Properties... from the pop-up menu and clicking the View button on the Information Items tab in the Connector Dialog that opens. Also, the Information Item dialog can be opened from the Information Items dialog, the Process Step dialog, the Model Properties dialog and the Store dialog.
The Information Item dialog has the following pages: General, Description, Used In, Hierarchy, Transferred Between, and Custom Attributes (when the information item contains custom attributes).
![]()
![]() In the case multilingual modeling has been enabled, click the
In the case multilingual modeling has been enabled, click the ![]() button to open the Translation dialog for adding translations for different languages. You can translate items which are inputted into the model, i.e. items such as element names, flow names, resource names, etc. The
button to open the Translation dialog for adding translations for different languages. You can translate items which are inputted into the model, i.e. items such as element names, flow names, resource names, etc. The ![]() button opens the translation dialog with the translatable strings of the current tab included. Note that the fields display the values of the currently selected modeling language, i.e. in the case translation has not been provided for the active modeling language, the fields are empty.
button opens the translation dialog with the translatable strings of the current tab included. Note that the fields display the values of the currently selected modeling language, i.e. in the case translation has not been provided for the active modeling language, the fields are empty.
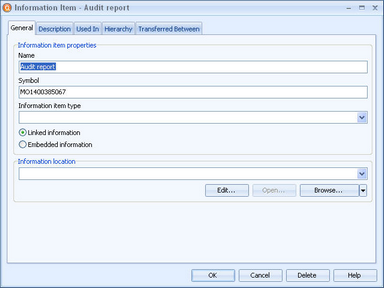
Information Item dialog for linked information items.
Click the OK button to commit any changes you have made or click Cancel to close the window and abandon any possible changes. Click the Delete button to delete the information item. A confirmation is asked before the information item is deleted. Click the Help button to open the User's Guide.
General
The General page includes the following information which can be entered for a new information item or then later modified in an already existing information item.
Name: This field contains the name of the information item.
Symbol: The symbol is a unique identifier for the information item. When a new information item is created, QPR Modeling Client will assign it a unique symbol by getting the model object id and adding "MO" to its beginning. It is also possible to edit the symbol. Allowed characters in the symbol field are alphanumeric characters in upper case and lower case.
Information Item Type: The type of the information item can be selected from this drop-down list. This can either be left empty or can be set to one of the 7 different information item types.
Inclusion type: The information item can be with "Linked information" or "Embedded information". If the default option is used, "Linked information", then the information item is linked to model. With linked information items the model itself remains small and when the linked document is updated, the updated contents are immediately available in QPR Modeling Client as well. Whereas if "Embedded information" is selected, then the information item is actually included (i.e. embedded) in the model. Therefore, if you embed an information item to the model, then another user of the model can extract the file and save it to his or her own computer. Embedded information items are stored with the model to the Server (![]()
![]() only), or to the file in the case of file models, and therefore they remain in the model even though the original information was deleted at some point. As embedded information items are stored with the model, also the size of the model will grow accordingly.
only), or to the file in the case of file models, and therefore they remain in the model even though the original information was deleted at some point. As embedded information items are stored with the model, also the size of the model will grow accordingly.
Information location: If the information item is linked information, then the Edit, Open, and Browse buttons are visible. If the information item is embedded information then the Refresh, Open, Browse, and Extract buttons are visible. In both cases also the drop down arrow button next to the Browse button is visible.
For linked information items, you can define the parameters by clicking the Edit... button. A second dialog opens in which you can select the desired Information Item parameters to include in the information location definition.
The location of the information item can either be specified manually or with the use of the Browse... button. Note that in the case the location information contains a % sign, you need to replace every occurrence of a single % sign with %%.
![]()
![]() If there is a QPR BizArchitecture Server connection or a URL has been defined for a SharePoint site or a content management system that uses the Content Management Interoperability Services (CMIS) AtomPub endpoint in QPR_Clients.ini, then the location can be specified from the QPR BizArchitecture Server, the SharePoint site, or the CMIS site by clicking the drop down arrow next to the Browse button, and selecting either Browse Server or Browse Content Management Server. For instructions on how to define SharePoint site and CMIS site URLs, see the QPR - Administrator's Guide. Note that if you have not authenticated to the defined SharePoint or CMIS server, an authentication dialog will pop up and you will need to enter your username and password for the server.
If there is a QPR BizArchitecture Server connection or a URL has been defined for a SharePoint site or a content management system that uses the Content Management Interoperability Services (CMIS) AtomPub endpoint in QPR_Clients.ini, then the location can be specified from the QPR BizArchitecture Server, the SharePoint site, or the CMIS site by clicking the drop down arrow next to the Browse button, and selecting either Browse Server or Browse Content Management Server. For instructions on how to define SharePoint site and CMIS site URLs, see the QPR - Administrator's Guide. Note that if you have not authenticated to the defined SharePoint or CMIS server, an authentication dialog will pop up and you will need to enter your username and password for the server.
Note: The only supported character encoding used in the information location URLs is the UTF-8 based Uniforn Resource Identifier encoding described in the RFC 3986 document.
The information item can be opened by clicking the Open... button. QPR Modeling Client automatically runs the associated application based on the type of the information item file. For example, an information item with the ".txt" extension is opened in Notepad and one that is an HTML page is opened in the default web browser. If there are no associated applications for the type of the information item, it cannot be opened.
Embedded information items can be extracted from QPR Modeling Client by clicking the Extract... button. Once you have clicked the Extract button, a "Save As" dialog will appear in which you can specify the location where you wish to save the extracted information item.
If external information that is embedded into the model is changed, you can easily update the changes into the model by clicking the Refresh button, which will update the contents of the embedded information item.
Description
On the Description page, a large memo field for showing and editing description is shown.
![]()
![]() Note that you can use also HTML formatting in the description, but the formatting is visible only in QPR Portal.
Note that you can use also HTML formatting in the description, but the formatting is visible only in QPR Portal.
Used In
The Used In page shows a list of process steps, connectors and stores to which this information item is attached. This information cannot be modified.
Hierarchy
The Hierarchy page shows the information hierarchy from the currently selected item's point of view. The 'Information Items this Item is a Part Of' field shows what all other information items this information is part of, and the 'Information Items this Item consists of' field shows what information items it has as its constituents.
Transferred Between
The Transferred Between page shows the model elements to which the information connector is connected in the form 'from element -> to element'. If the connector transferring information item does not start or end from anywhere, then 'None' is used.
Custom Attributes
In the Custom Attributes tab, you can manage the values of custom attributes and view the descriptions of selected attributes. This tab is visible only if custom attributes have been defined for information items. To define a value for the listed attribute, you can just type in the value directly to the field. The values for Boolean and enumerated attributes are selected from a drop-down list. You can also add new values for the attribute by selecting Add if the custom attribute is allowed to have several values (the attribute has cardinality N).
You can use the Remove button to remove individual values from attributes that have cardinality N. The button is enabled only when an attribute with cardinality N is selected in the list.
To clear the value of the selected attribute, select the Clear button. If the value is an attribute set, the action clears all sub-values of the attribute set. If the attribute is an attribute with cardinality N, it removes all values from that attribute.
For memo and relation attributes, you can use the Modify button to edit the values. Then a new window is opened where you can edit the values, or in the case of a relation attribute, Select Model Elements for Relation is opened for selecting the model element.